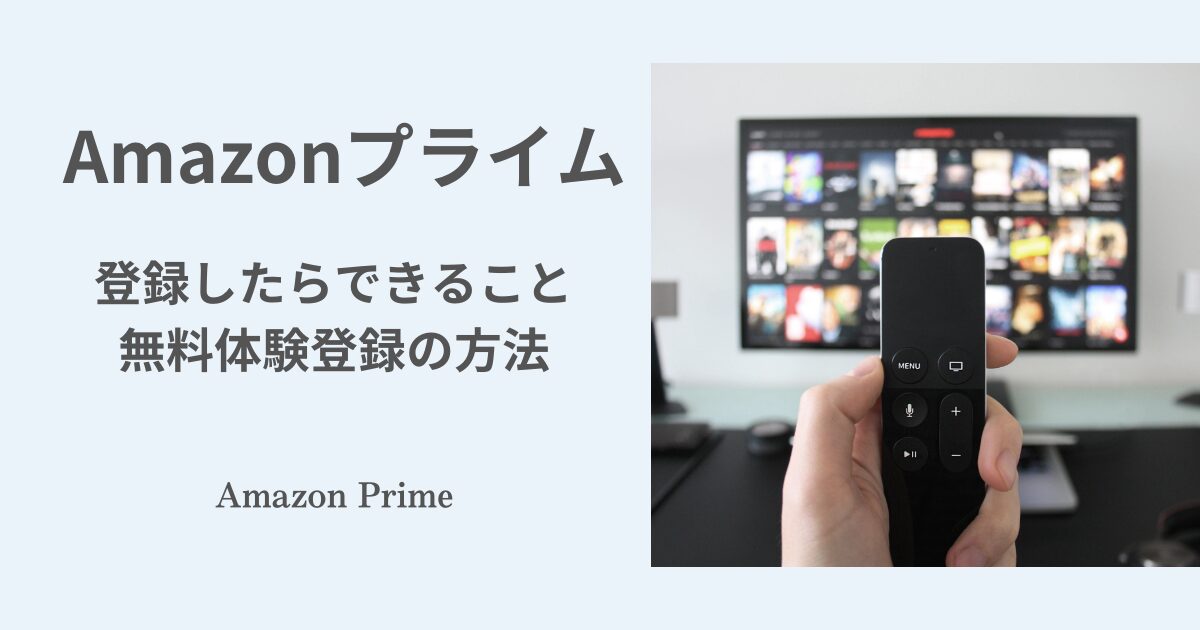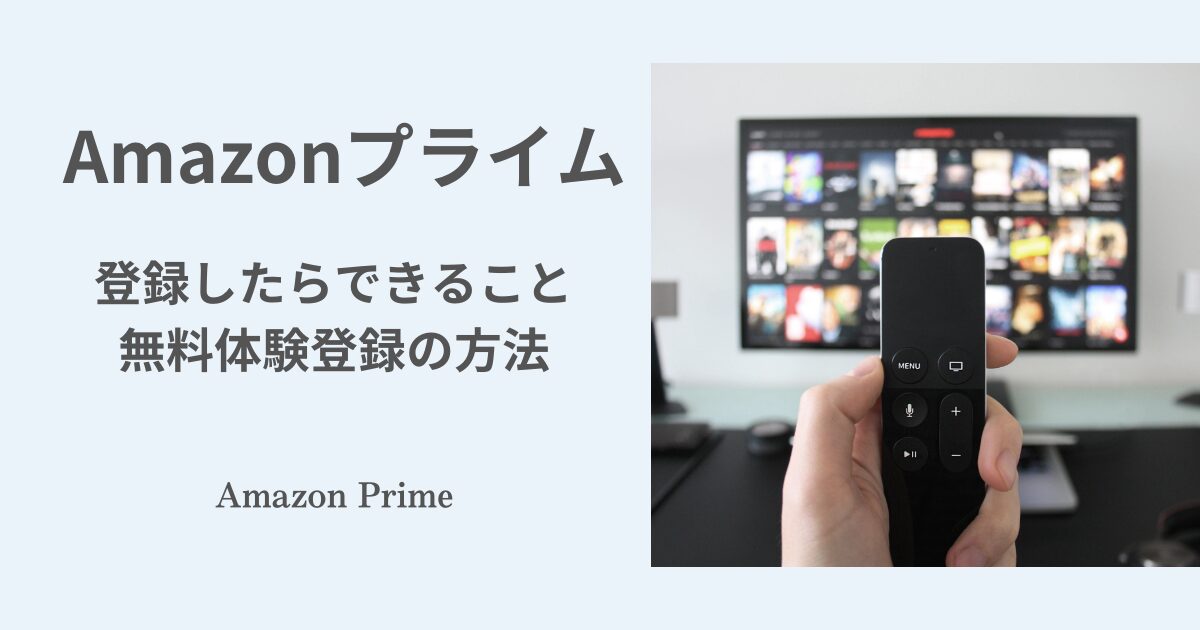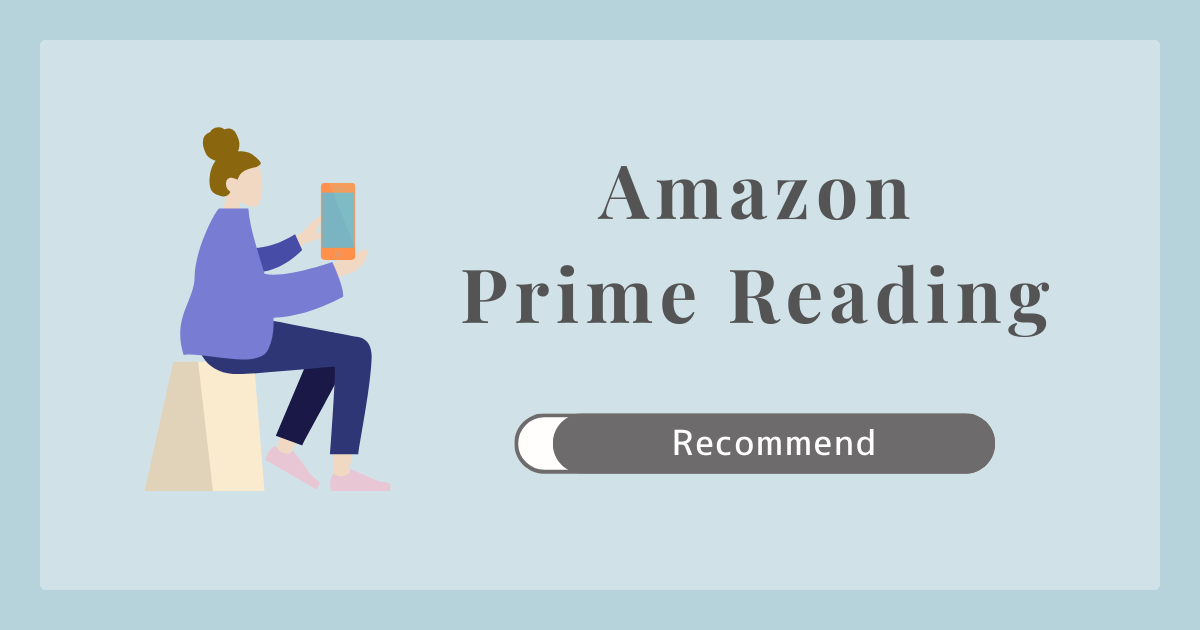
Amazon Prime Readingといえば、電子書籍の読み放題サービス。
「何だか便利そう!」と思うけれど
・費用がもったいない
・手続きが面倒
などを理由に利用していない方もいるのではないでしょうか。
 りん
りん私も「良さそう」と思いながら使っていませんでした。
でも、試しに使ってみたらとっても便利! 何でもっと早く使わなかったのだろうと後悔しました。
もしPrime Readingが気になっている方がいたら、だまされたと思ってぜひ試してみてほしい!
ということで、今回Prime Readingについて
・料金
・読める本
・Prime Readingとkindle unlimitedの違い
・登録方法
・使い方
などを分かりやすく紹介します。



実際に使って感じた感想も紹介しますので、参考にしてください
\30日間無料体験!/
Prime Readingとは
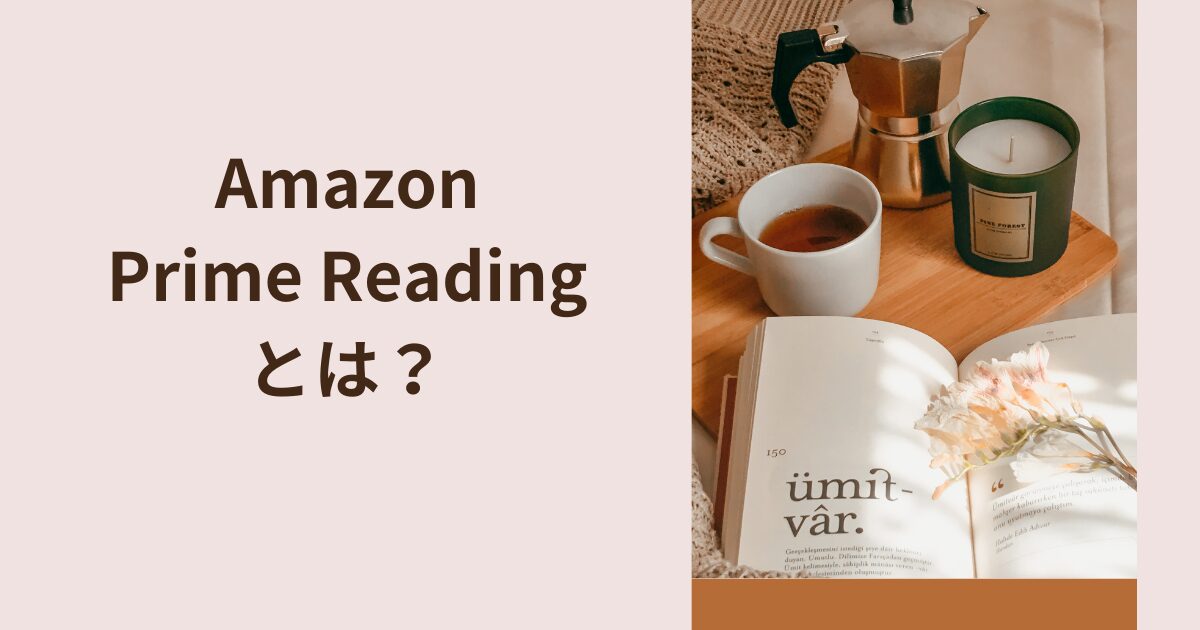
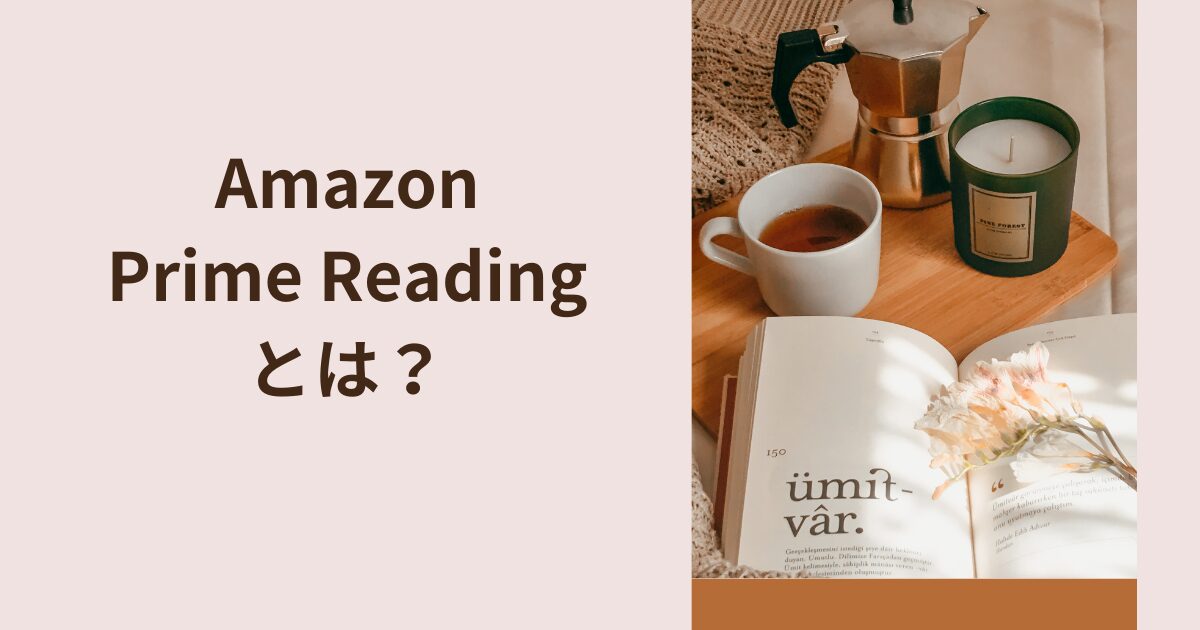
Prime ReadingはAmazonプライムの特典の一つで、雑誌やマンガなど電子書籍1,000冊以上が読み放題のサービスです。
Amazonプライムは、Amazonが提供する有料のサブスクリプションサービスです。
| Amazonプライムの料金 | 年会費5,900円 または 月会費600円(税込) |
|---|
プライム会員になると、Prime Readingだけでなく、送料無料やPrime Videoなどさまざまなサービスが追加料金なしで利用できます。
初回登録時は30日間無料体験があり、無料体験期間中からPrime Readingも利用できます。
\30日間無料体験!/
Prime Readingで読める本
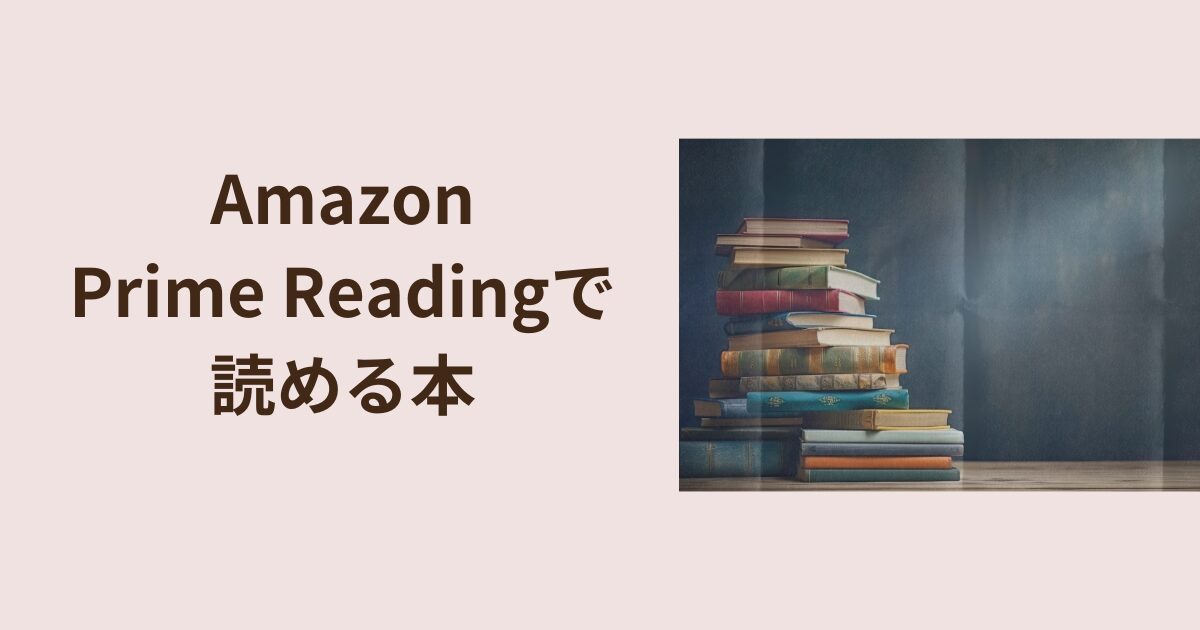
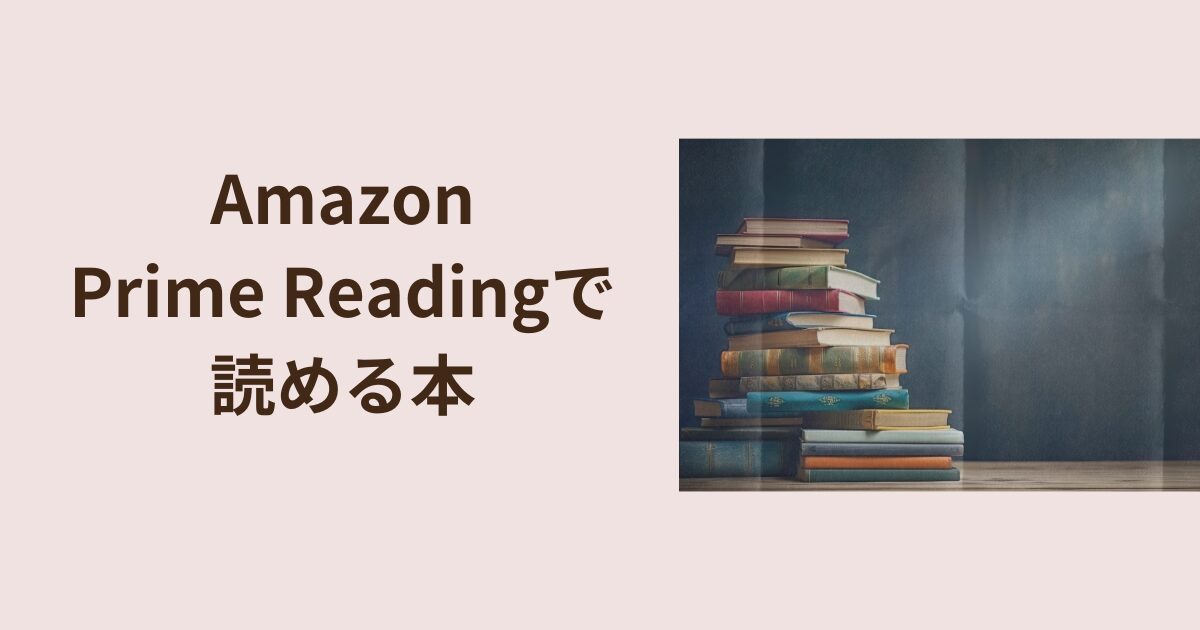
Prime Readingに登録すると、どのような本が読めるのでしょうか。
Prime Readingで読める本のジャンルは、以下のとおり。
「小説・評論」「ビジネス・経済」「趣味・暮らし」「絵本・児童書」「コミック」「雑誌」「洋書」など
読める本は常に同じではなく、定期的に入れ替わります。
一度ダウンロードしておけば読み放題の対象から外れても無料で読めるので、気になる本はダウンロードしておくのがおすすめです。
ただし、Prime Reading内のライブラリにストックできるのは10冊までです。



10冊を超えたら返却が必要!
Prime Readingとkindle unlimitedの違い
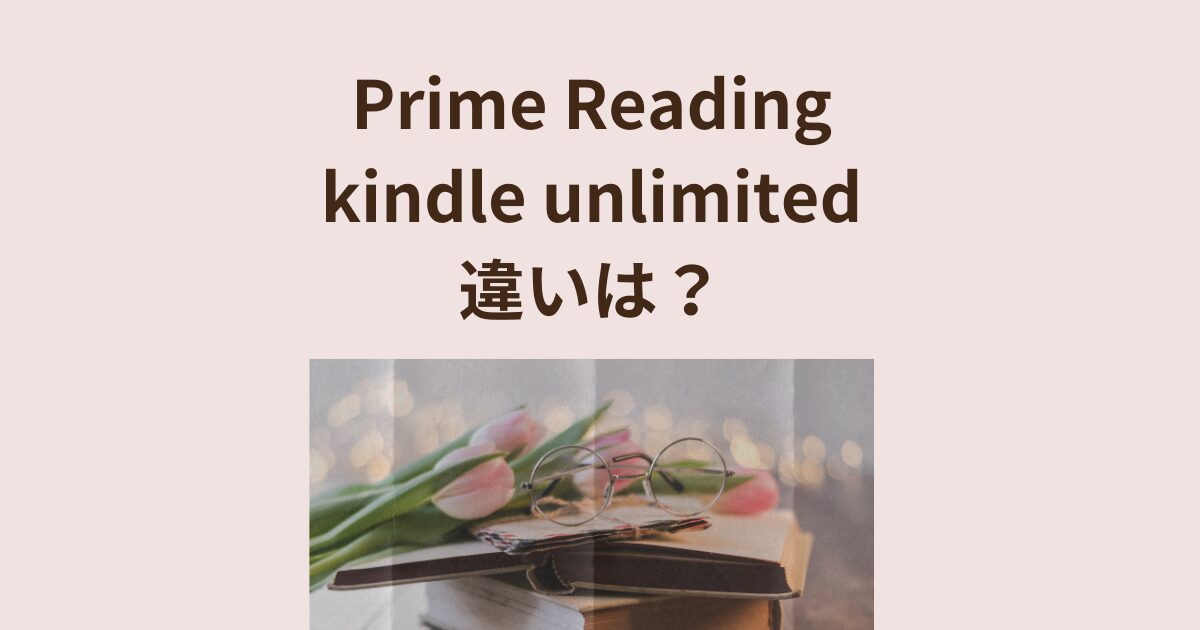
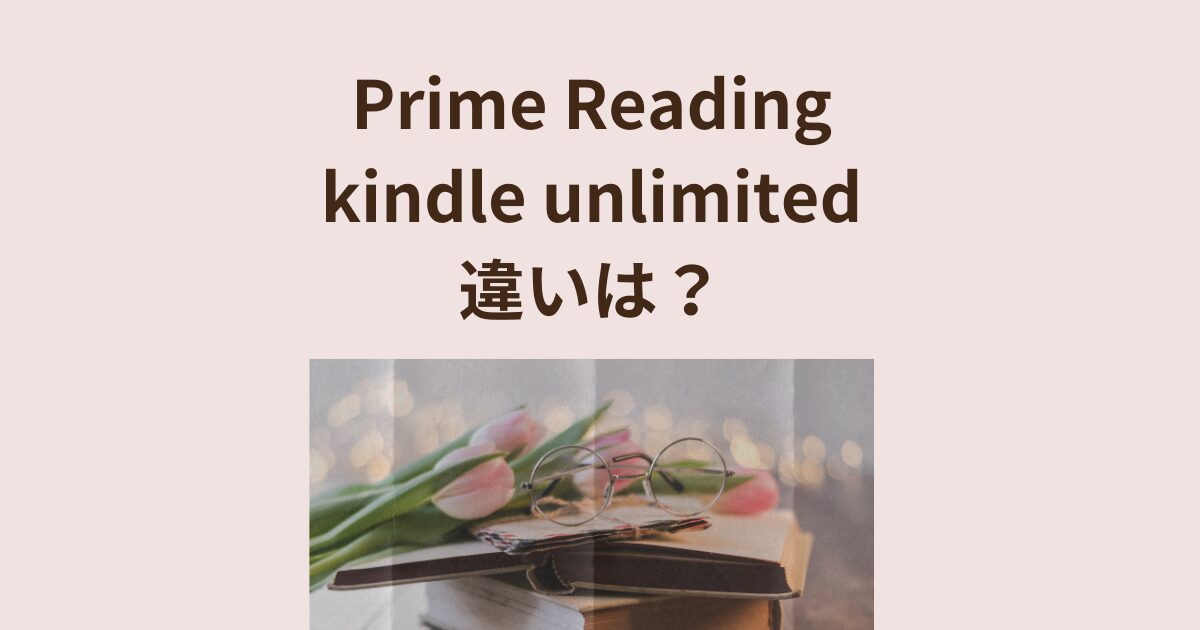
Amazonが提供している読み放題サービスには、Prime ReadingとKindle Unlimitedがあります。
どこが違うのか分かりにくいので、ここで説明しておきますね。
Prime ReadingはAmazonプライムの特典ですから、利用するにはプライム会員に登録する必要があります。
一方、Kindle Unlimitedは、Amazonアカウントを持っていればプライム会員でなくても利用可能です。
料金は以下のとおり。
| Prime Reading | 年会費5,900円 月会費600円(税込)※Amazonプライム会員費用 |
|---|---|
| Kindle Unlimited | 月額980円(税込) |



単純比較すると、Prime Readingのほうが安い!
最も大きな違いは、読める本の数です。
Prime Readingが1,000冊以上なのに対して、Kindle Unlimitedは200万冊以上と多いです。
| Prime Reading | 1,000冊以上 |
|---|---|
| Kindle Unlimited | 200万冊以上 |
アプリのライブラリ内にストックできる本の数は、Prime Readingが10冊までなのに対して、Kindle Unlimitedは20冊までです。
| Prime Reading | 10冊まで |
|---|---|
| Kindle Unlimited | 20冊まで |
接続できる端末の台数は、Prime Reading、Kindle Unlimitedともに6台までで同じです。
| Prime Reading | 6台まで |
|---|---|
| Kindle Unlimited | 6台まで |
とにかくKindle Unlimitedのほうがたくさんの本を読めるということ。
ですから、Prime Readingを試して、もっと多く読みたいと思ったらKindle Unlimitedにするのがおすすめです。
\30日間無料体験!/
どうやって読むの? Kindleがいるの?
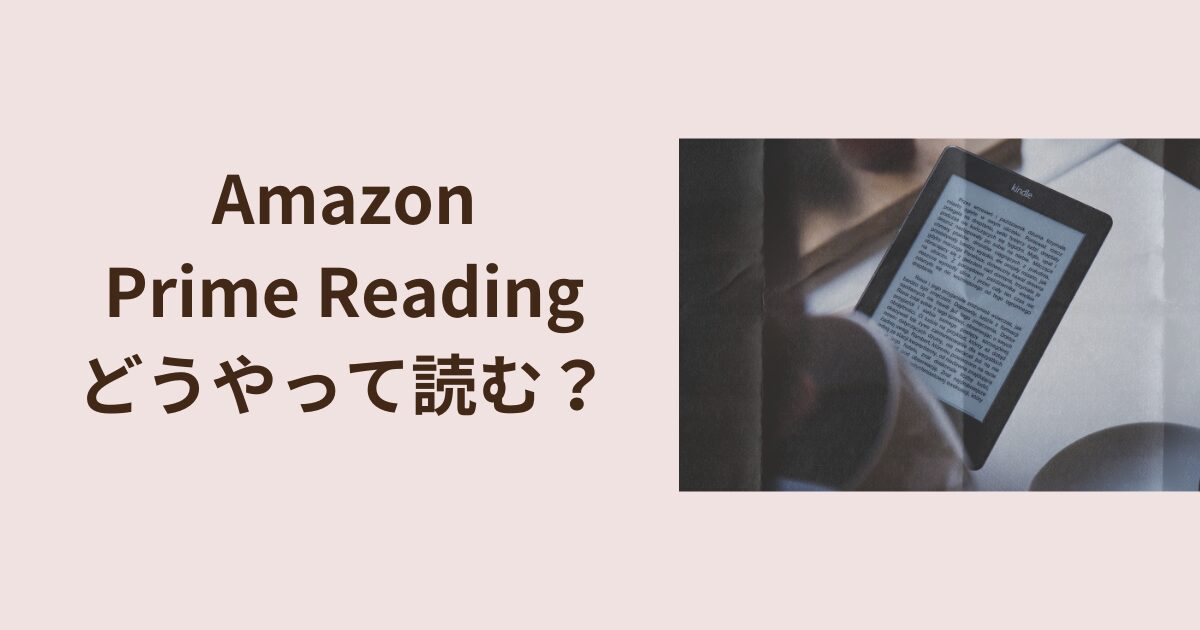
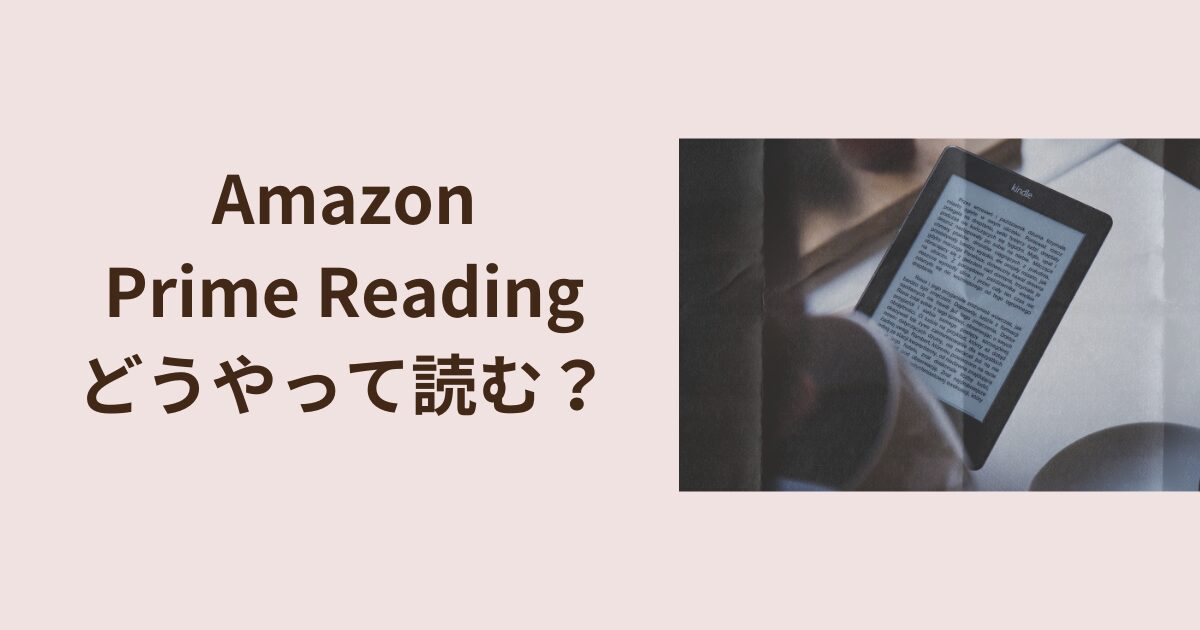
電子書籍と聞くと、Kindleなどの専用の機械が必要なのでは?と思うかもしれません。
Prime ReadingはKindleでももちろん読めますが、スマホやタブレット、パソコンにアプリをインストールしても読めます。
つまり、4つの方法があります。
- Kindle
- スマートフォン(iOS、Android)
- タブレット(iPad、Android、Fire)
- パソコン(Windows、Mac)
ダウンロードした本は、6台までデバイス間で同期されます。



移動中にスマホで読んで、家に帰ってタブレットで続きを読むといった使い方もできるよ!
Prime Readingを使ってみて気になった点
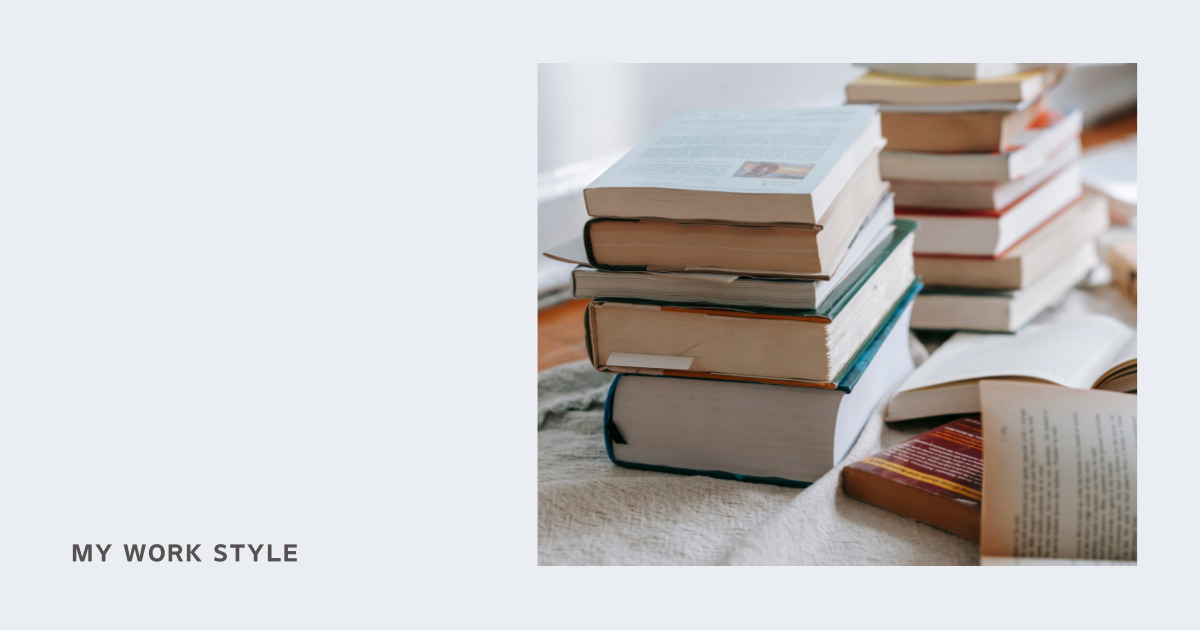
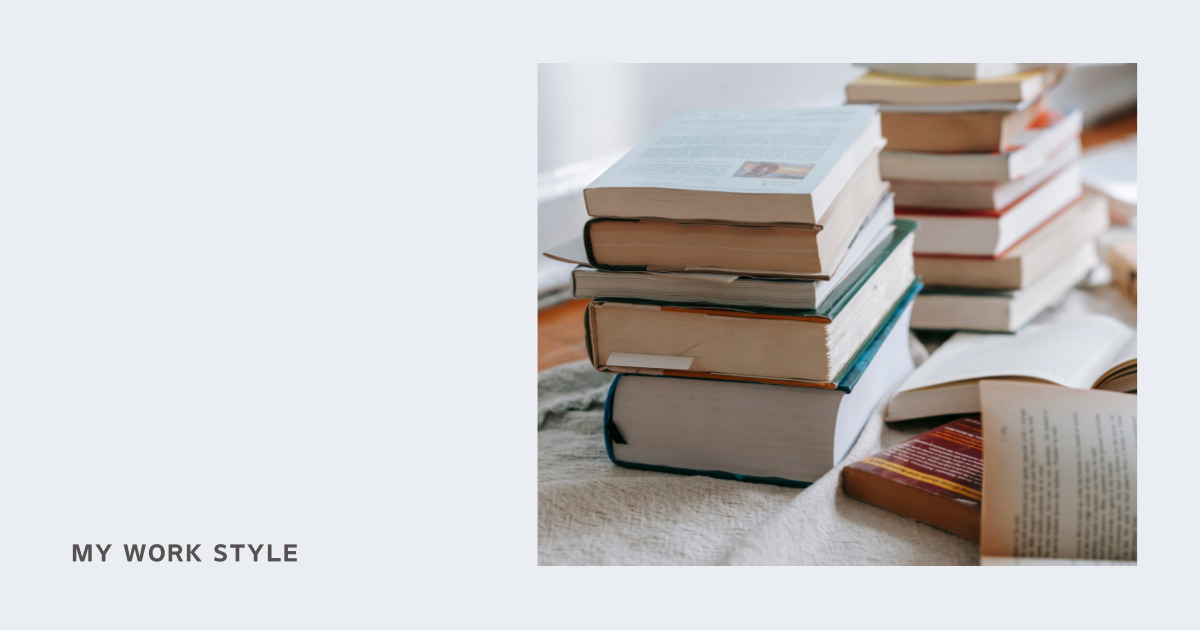
ここからはPrime Readingを使ってみた感想をお伝えします。
まずは気になった点です。
①読みたい本は少ない
Prime Readingでは1,000冊以上読めますが、実際に自分が読みたいと思う本は少ないです。
「この本読みたい」と思ってチェックしても、Prime Readingでは読めないことがしばしば。
より多くさまざまな本を読みたいならKindle Unlimitedのほうがおすすめです。
②10冊までしかストックできない
Kindle端末やアプリには本がストックできるのですが、Prime Readingでは10冊までと決まっています。
10冊を超えるときは、1冊を返却(利用を終了)して入れ替えなければなりません。
あれもこれもストックするとすぐに10冊になるので、どの本を残してどの本を返却するか考えながら利用する必要があり、少し面倒に感じます。
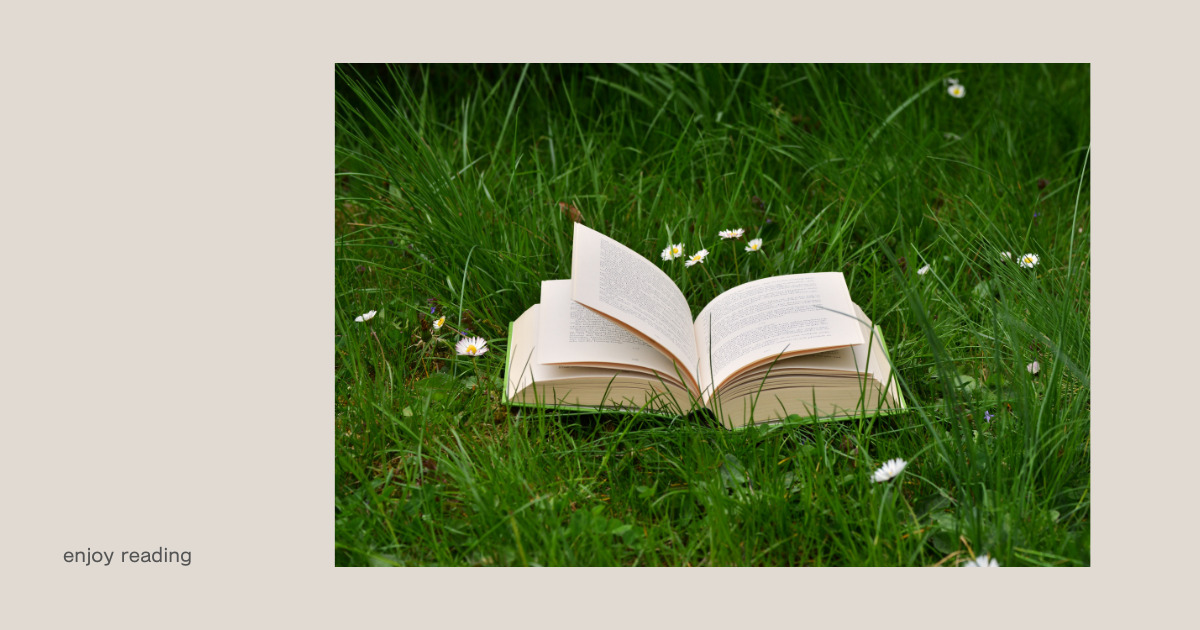
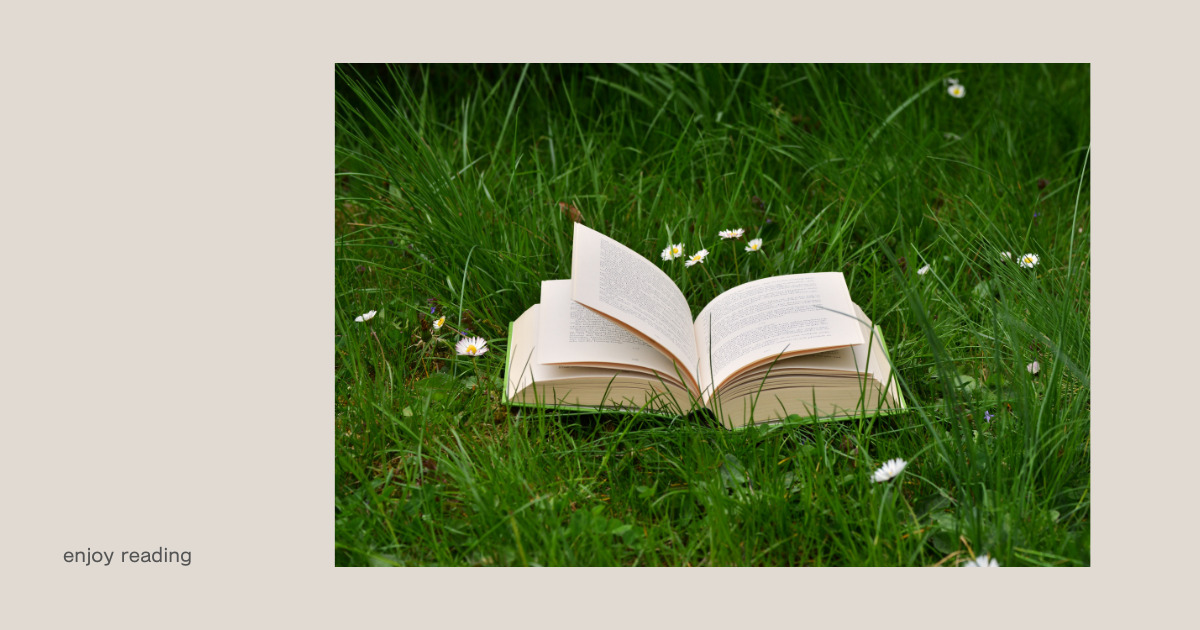
③読み放題の対象から外れることがある
Prime Readingの対象となる本は定期的に入れ替わっていて、読み放題から外れることがあります。



昨日は対象になっていたけれど、今日は対象から外れていた!なんてことも
ただ、一度ダウンロードをしておけば対象から外れても読めるので、読みたい本は早めにダウンロードしておくのが上手に利用するコツです。
Prime Readingを使ってみて良かった点
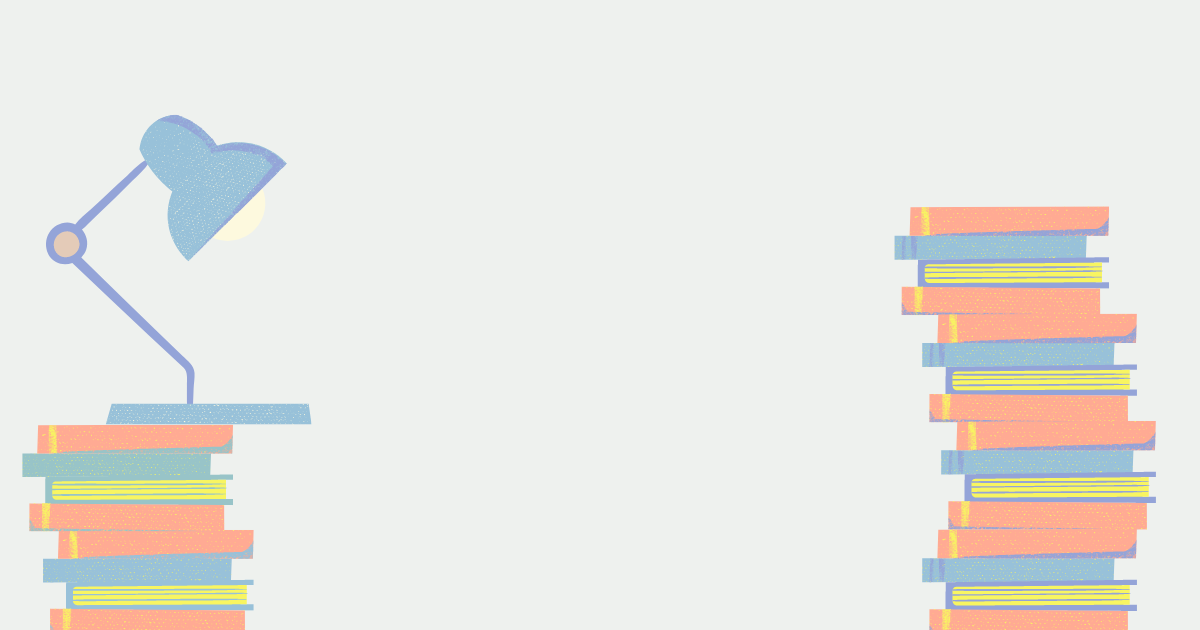
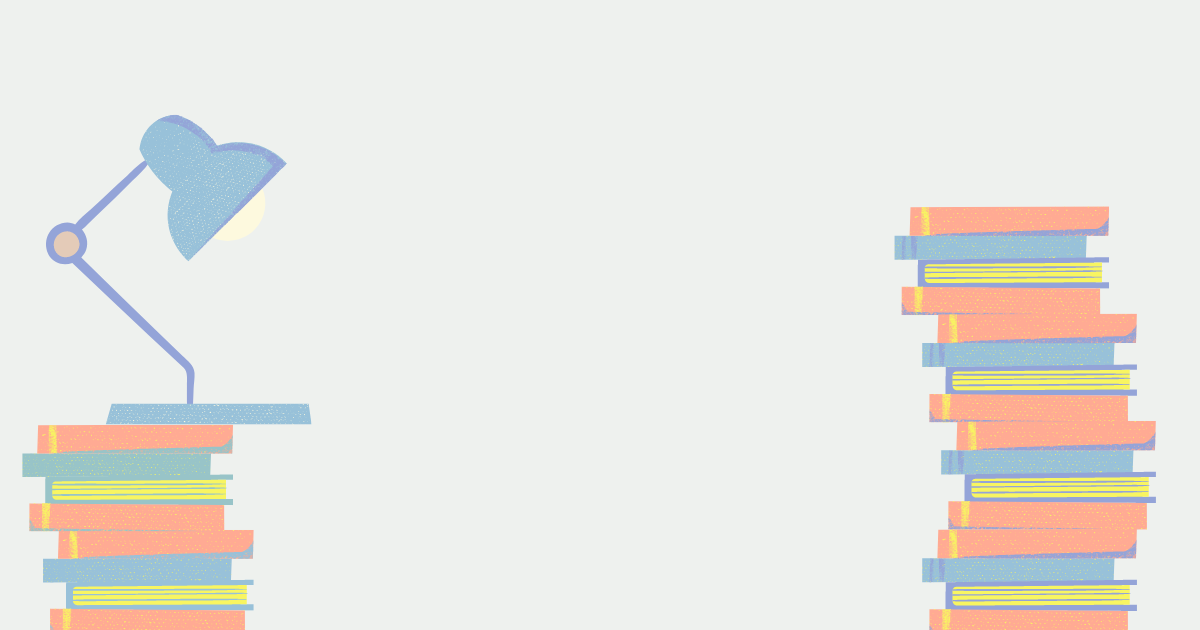
いくつか気になる点はありますが、それでもPrime Readingをおすすめするのは次のような点が良かったからです。
①とにかく便利!
まず一言、とにかく便利!です。
・本屋で立ち読みしたり
・図書館でペラペラめくったり
・ネットで表紙だけ眺めていたり
していた本が、スマホやパソコンでこんなに簡単に読めるなんて!
という感じ。
Prime Readingに限らず、電子書籍は便利!ということですね。



なんでもっと早く使わなかったのだろうと思いました


②月会費600円でリーズナブル
Prime Readingは、月会費600円 または 年会費5,900円(税込)でリーズナブルに利用できます。
Amazonプライムのサービスの一つなので、この金額には他のサービスも含まれています。
- 配送料無料
- Amazonプライムデーへの参加
- Prime Video
- Amazon Music Prime
- Prime Reading



そう考えるとかなりお得ですよね。
Amazonプライム30日間無料体験ならば、もちろん無料です。
月額980円のKindle Unlimitedは少しハードルが高いという方は、まずPrime Readingを試してみてください。
\30日間無料体験!/
Amazonプライムについて詳しくは、こちらの記事をチェック!
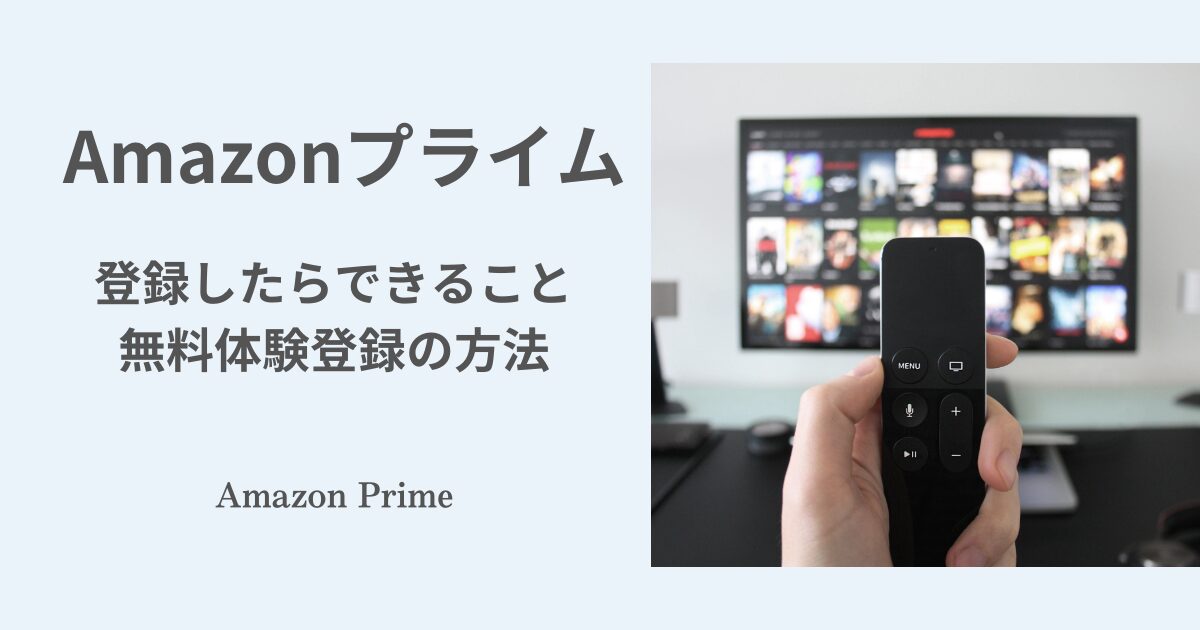
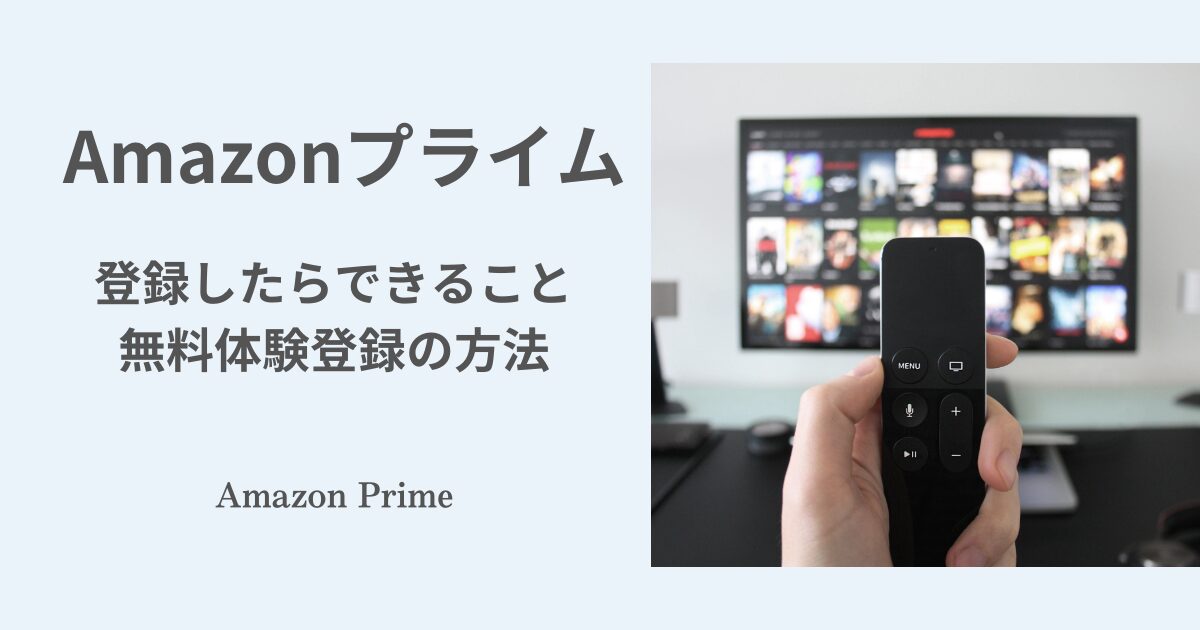
③時間と労力の節約になる
Prime ReadingはスマホやPCで手軽に読めるので、書店や図書館で探して買ったり借りたりする必要がなく、時間と労力の節約になります。
本屋さんや図書館の良さもありますが、本を読む目的によってはPrime Readingを活用するのもありだなと感じました。



忙しいときは特に重宝します!


④読みたいところだけ読める
紙の本でも読みたいところだけ読むことはできますが、電子書籍だともっと簡単に読めます。
本によっては目次にリンクが付いていて、読みたいページにすぐに飛べるようになっているのです。
検索機能もあるので、キーワードで検索して読みたいところをすぐに探し出すこともできます。



時短になるよ!
⑤本の収納・管理が不要
紙の本との大きな違いが、収納や管理が不要という点です。
紙の本は置き場所を用意して分別して並べて、置けなくなったら処分したり買い取ってもらったり……。



なかなか大変ですよね。
その点、電子書籍ならば収納や管理の必要がなく、手間が省けます。
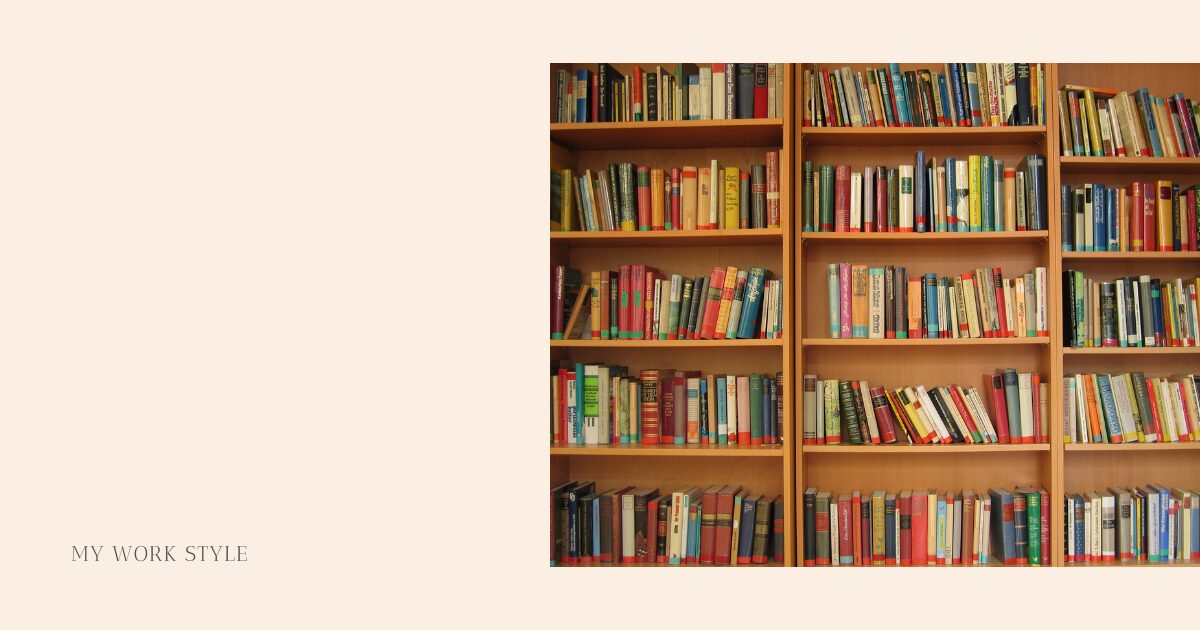
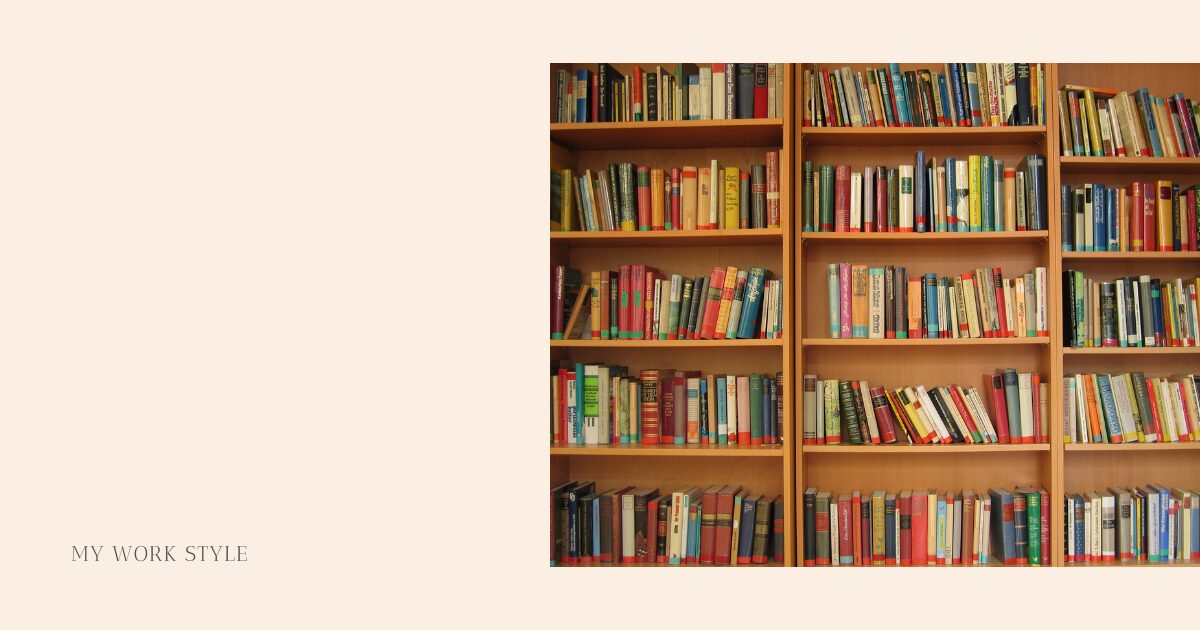
⑥話題の本が読める
ベストセラーなど話題の本が対象になっていることが多く、必然的に話題になっている本を読む機会ができます。



話題の本はチェックしてても、読まずに終わることが多い……。
気になっていたけれど手に取ることはなかった本を気軽に読めるのはうれしいポイントです。
⑦普段読まない本に出会える
Prime Readingでは、おすすめの本がどんどん表示されます。
自分では積極的に探したり手に取ったりしない本も出てきて、普段読まない本に出会える楽しさがあります。



こんな本が出てるんだ!という発見があるよ
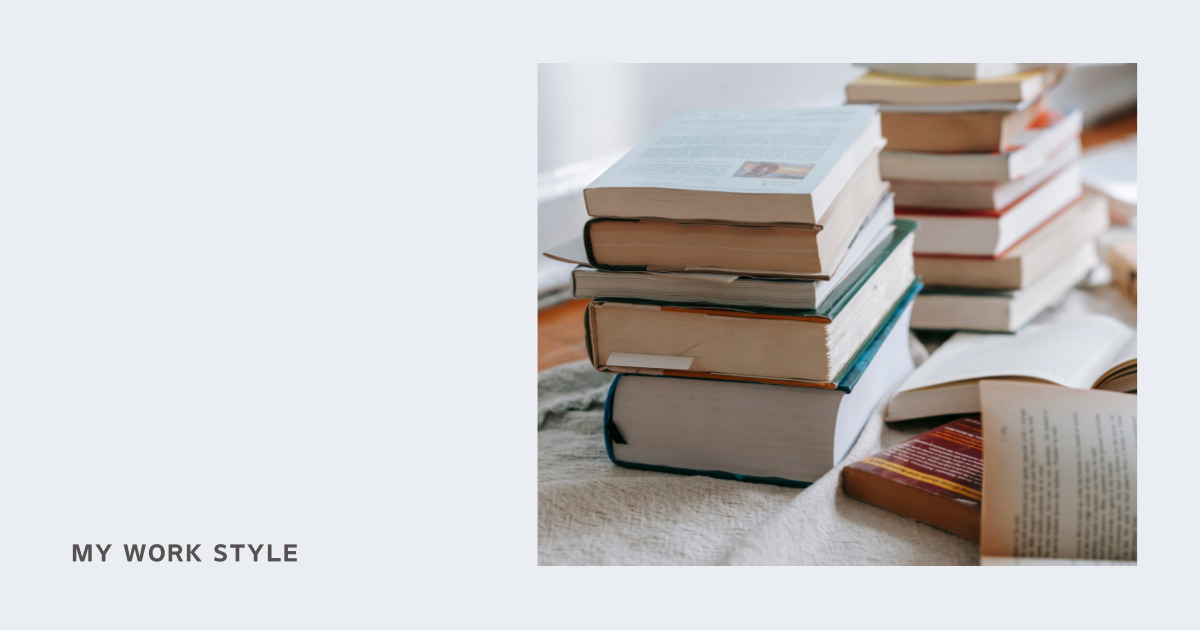
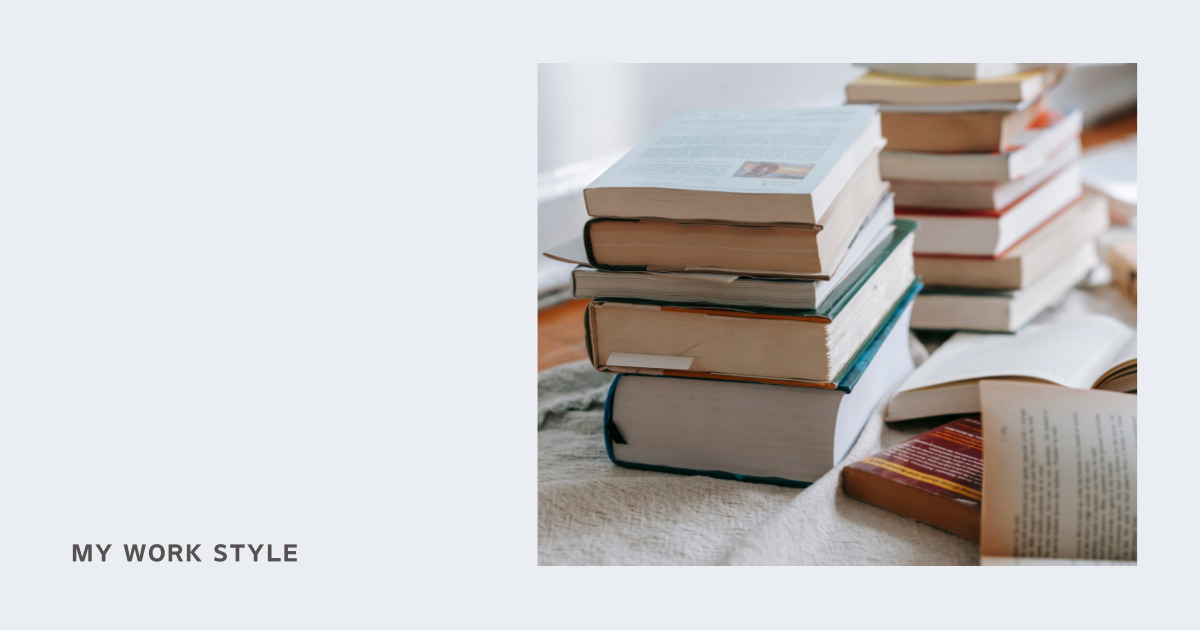
⑧紙の本を買うか買わないかの判断ができる
電子書籍は便利ですが、私はじっくり読みたい作品や何度も読み返したい本などは紙の本で買いたい派です。
読みたい紙の本がPrime Readingで事前にチェックできれば、買うか買わないかの判断が付きやすくなります。



買いたい本が読み放題に入っていないこともあるけれど……
\30日間無料体験!/
Kindle無料アプリをダウンロードする方法
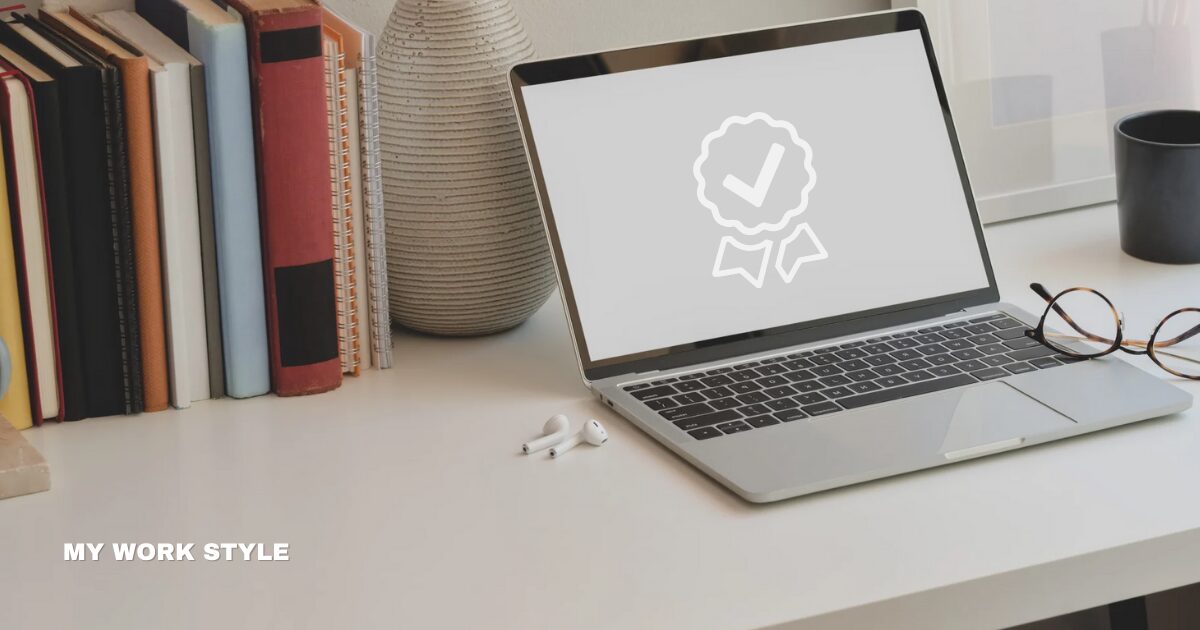
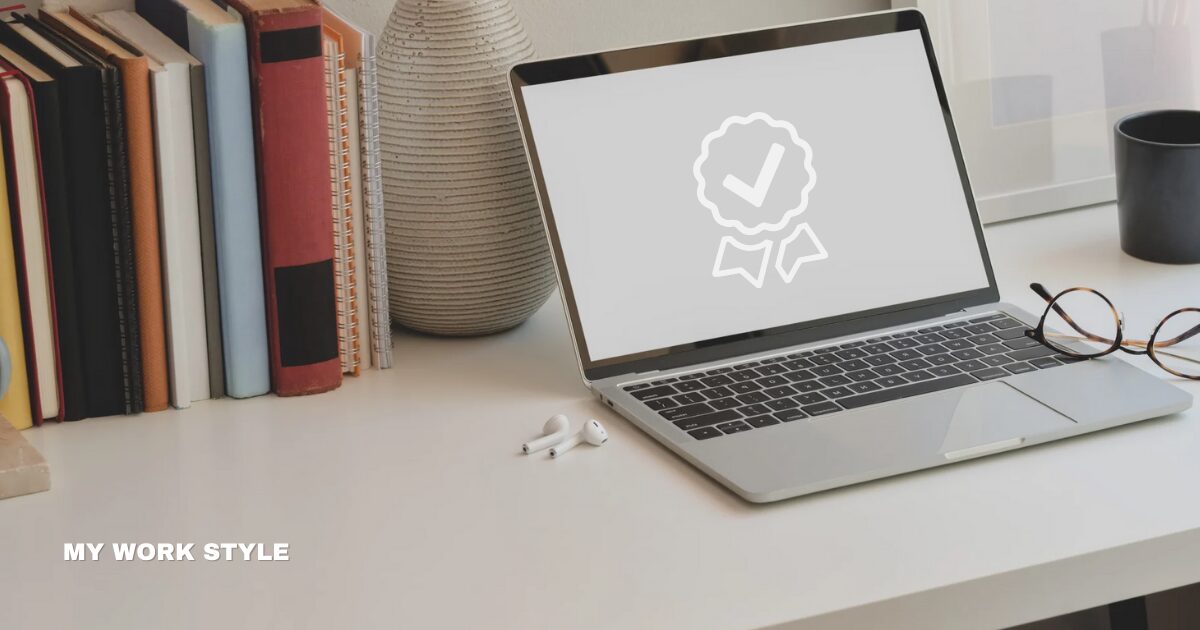
Prime Readingで本を読む方法には、大きく分けて以下2つがあります。
・Kindle
・Kindle無料アプリ
手軽に試すならアプリのダウンロードがおすすめです。
ここではKindle無料アプリをダウンロードする方法を紹介します。
①Amazonプライム「30日間無料体験」に登録する
Prime ReadingはAmazonプライム会員にならないと利用できませんので、前提としてAmazonプライムの登録が必要です。
30日間無料体験でもPrime Readingを利用できますので、まずは無料体験に登録しましょう。
\30日間無料体験/
30日間無料体験の登録方法は、以下を参考にしてください。
>> Amazonプライム「30日間無料体験」に登録する手順
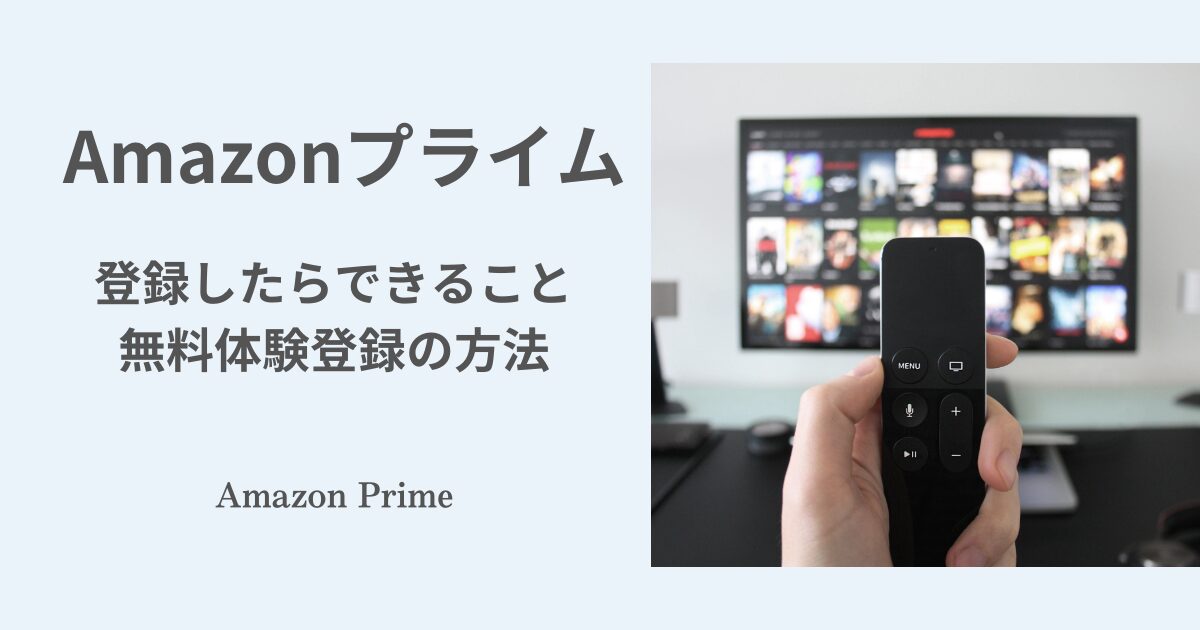
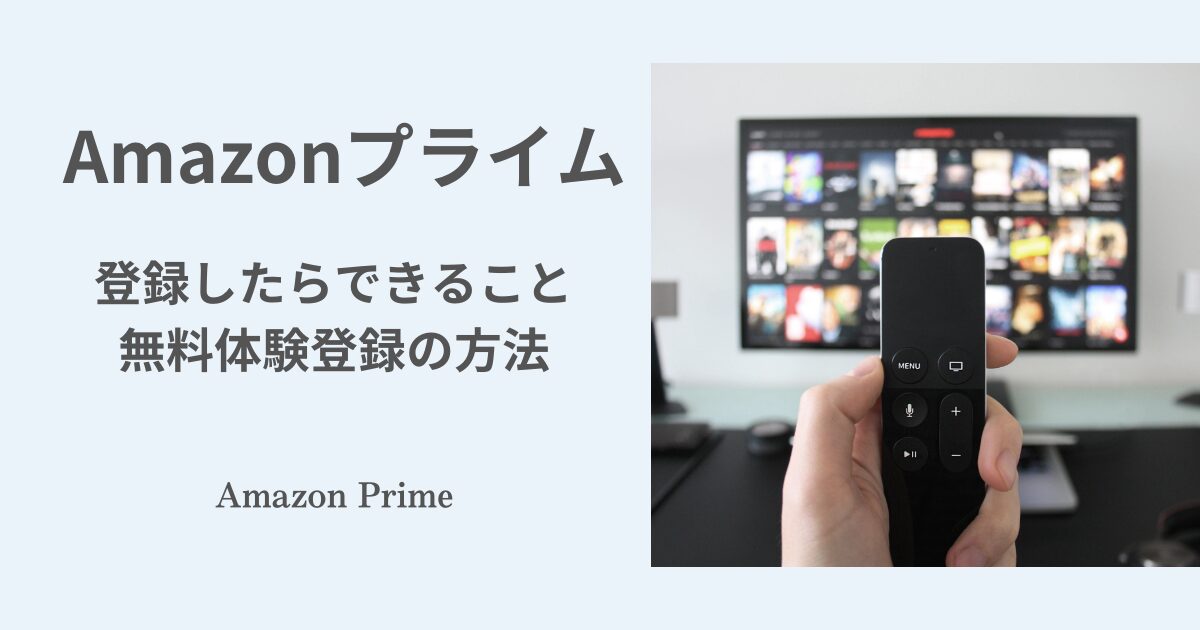
②Kindle無料アプリをダウンロードする
Amazonプライム会員になったら、Kindle無料アプリをダウンロードしましょう。
ダウンロード先は以下のとおりです。
| iOS | Kindle無料アプリをダウンロードする |
|---|---|
| Android | Kindle無料アプリをダウンロードする |
| PC/Mac版 | Kindle無料アプリをダウンロードする |
Prime Readingの使い方
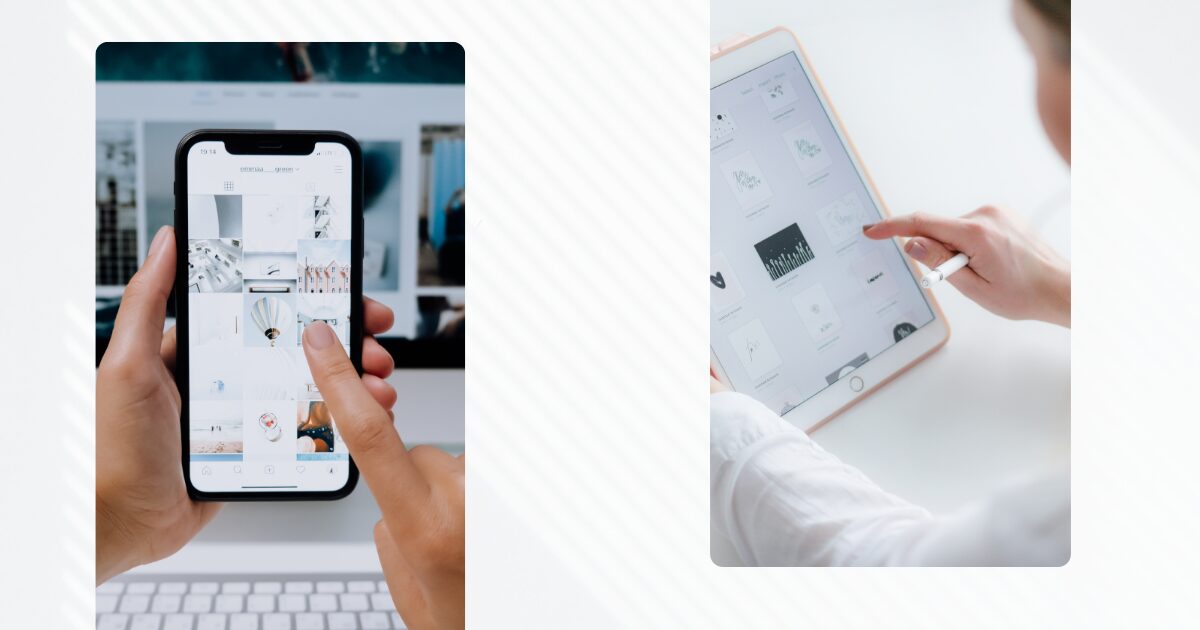
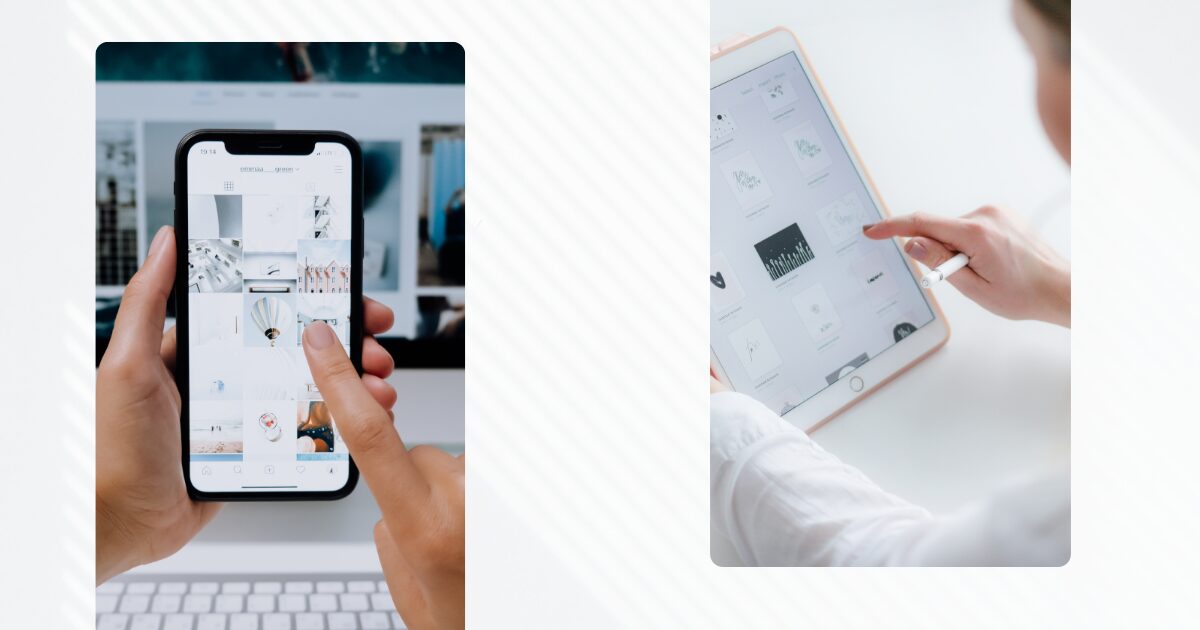
ここからはPrime Readingの使い方を紹介します。
①読みたい本を検索する
まずPrime Readingのホーム画面を開いて、読みたい本を検索しましょう。
本の検索方法には、大きく分けて4つがあります。
キーワード検索をする
読みたい本や著者が決まっている場合は、検索窓にタイトルや著者名を入れて検索します。
検索カテゴリーが「Prime Reading」になっていることを確認!
「おすすめ」から探す
Prime Readingホーム画面を開くと表示されるおすすめから探す方法です。
・今月のおすすめ
・あなたにおすすめのPrime Readingタイトル
・Prime Readingで最も読まれているタイトル
・今月の新着タイトル
・Prime Readingで最も読まれているタイトル
などが出てきますので、気になる本をチェックしてみましょう。
「書籍」「マンガ」「雑誌」タブから探す
読みたい本のジャンルが決まっている場合は、Prime Readingホーム画面の上部にある
・書籍
・マンガ
・雑誌
のタブから探しましょう。
タブをクリックすると、各ジャンルの本がずらっと表示されます。
カタログから探す
最後は、カタログから探す方法です。
カタログから探すには、2つの方法があります。
1つ目は、Prime Readingホーム画面の上部にある「探す」タブをクリックする方法です。
「ジャンルを選ぶ」でジャンルを選択すると、各ジャンルの本を一覧で見ることができます。
「もっと見る」で「レビューの評価」を選んで絞り込むことも可能です。
2つ目は、Prime Readingホーム画面のタブの上部にある「カタログで本を探す」でカタログを開いて探す方法です。
ここには「絞り込み」機能があり
・ニューリリース(近日発売、過去7日、過去30日)
・カテゴリー
・著者
・出版社
・カスタマーレビュー
などの条件から探すこともできます。
②電子書籍をダウンロードして読む
読みたい本が決まったら、アプリ内にダウンロードします。
・表紙をクリックする
・商品ページで「無料で読む(プライム特典)」をクリックする
・アプリ内のライブラリで本の表紙をクリックする
これでダウンロード完了です。
ダウンロードしたら読めるようになります。
③本を返却(利用を終了)する
アプリのライブラリにストックできる本は10冊までです。
10冊に達した場合、ストックしている本を1冊返すことで、もう1冊借りられます。
返却方法は2つあります。
1つ目は、Prime Readingのホーム画面のライブラリで、返却したい本の「利用を終了」をクリックする方法です。
2つ目は、Kindleアプリから削除する方法です。
スマホの場合は、「ライブラリ」アイコンをクリックし、返却したい本の表紙を長押しすると出てくるポップアップメニューから「本の利用を終了」選びます。
パソコンの場合は、ライブラリ内で返却したい本の三点リーダーから「ダウンロードした本を削除」をクリックします。
まとめ
今回は、Amazon Prime Readingの料金や登録方法、使い方などを紹介しました。
電子書籍を読んだことがなければ、「とにかく便利!」と感じるはずです。
Amazonプライム「30日間無料体験」なら無料で始められるので、気になっている方は試してみてください!
\30日間無料体験!/