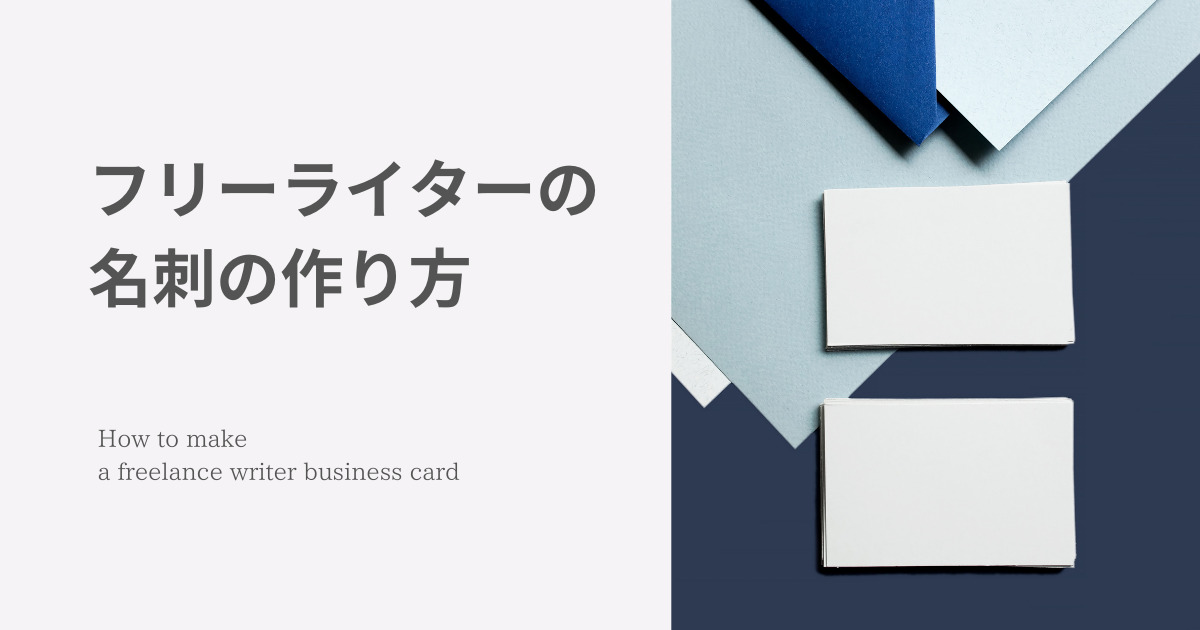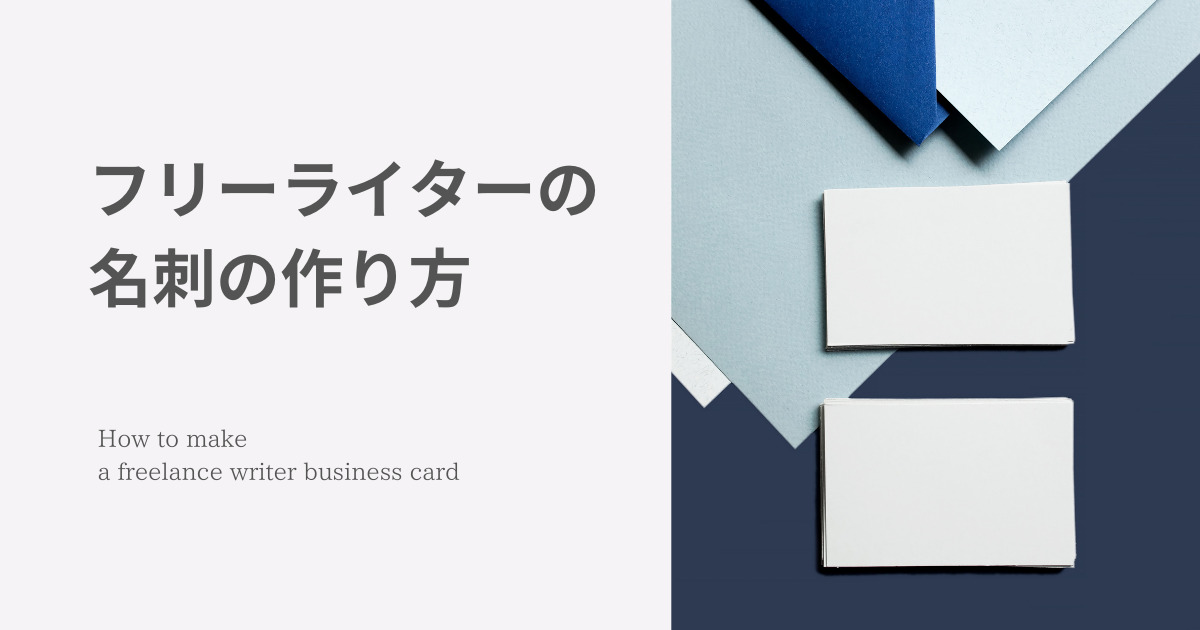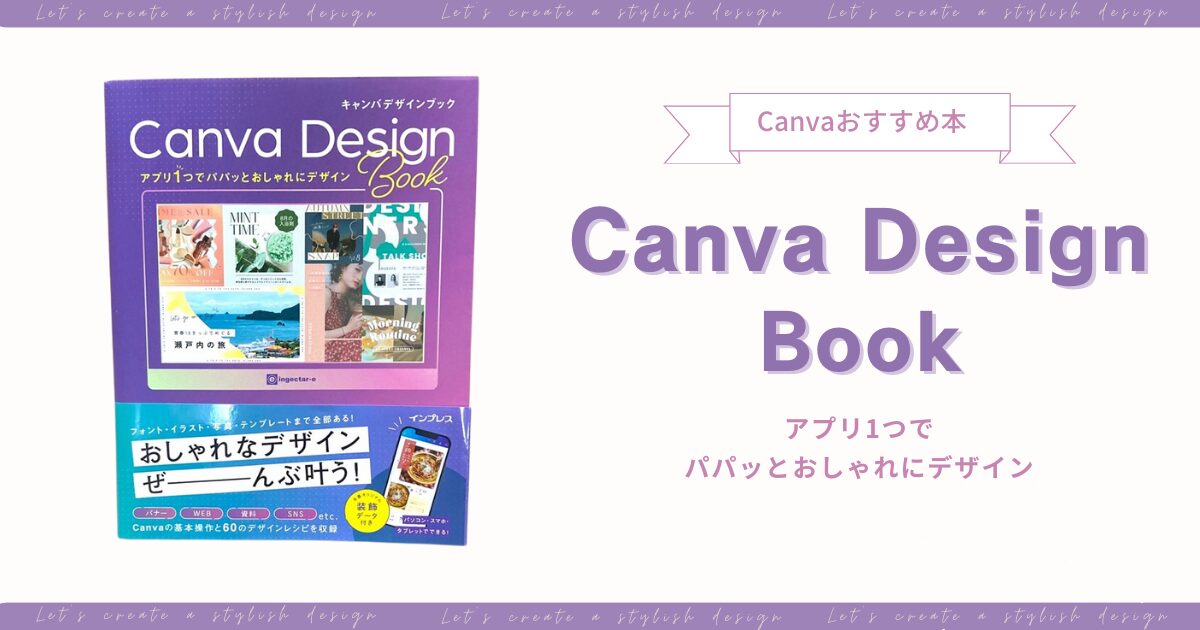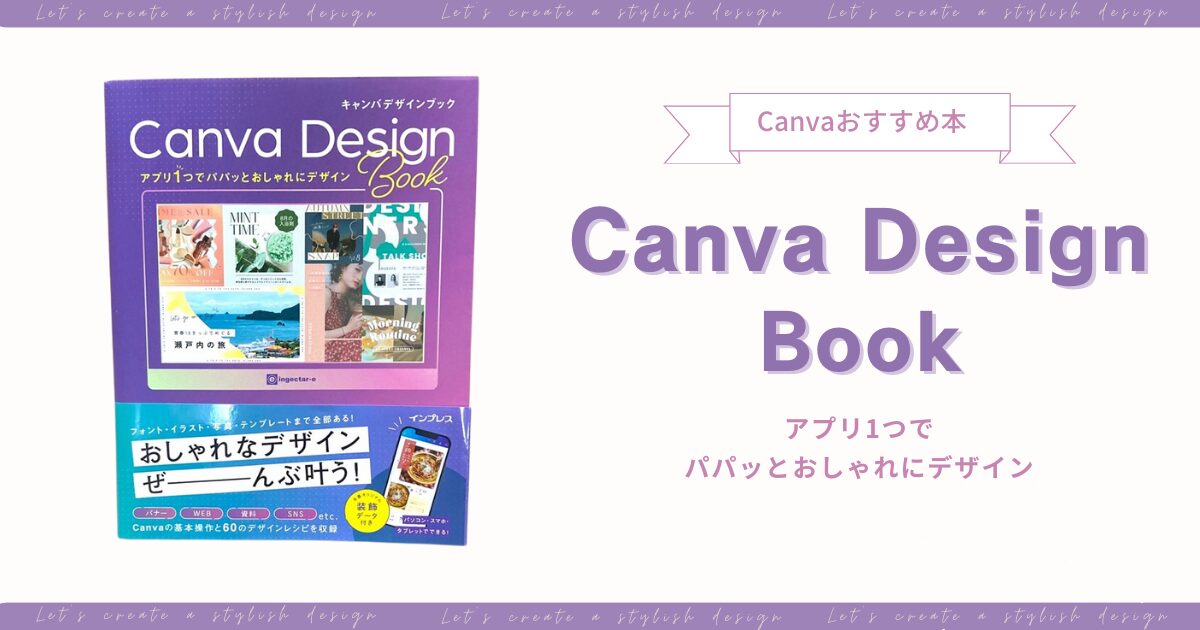フリーライターの必需品の一つ「名刺」。
会社員なら会社が作ってくれますが、フリーランスは自分で作らなければならないため、どのように作るのか悩みますよね。
フリーランスが名刺を作る方法は、大きく分けて以下3つがあります。
- 自分でデザインして印刷も行う
- 名刺作成・印刷サービスを利用する
- クラウドソーシングサイト
できるだけ自分で作りたいという方には、①がおすすめです。
なぜなら
・納得いくまで自分でデザインできる
・必要な枚数のみ作れる
・安く作れる
というメリットがあるからです。
自分で作る方法もさまざまありますが、今回は「Canvaでデザインした名刺をラベル屋さんにアップしてエーワンの用紙で印刷する方法」をお伝えします。
 りん
りん私が実際に作っていきます!
Canvaでデザインした名刺を自宅印刷するために必要な物
Canvaでデザインした名刺をラベル屋さんにアップしてエーワン用紙で印刷するために必要なのは、以下の4点です。
①Canva
「Canva(キャンバ)」は、無料で使えるデザインツールです。
プロのデザイナーが作ったテンプレートをもとにデザインするため、デザインの知識や経験がなくてもロゴや画像が作れます。
なかでも名刺は手軽に作れますので、使っていない方はこの機会に登録してみてください。
②エーワンの名刺用紙
エーワン専用のラベル&カード作成ソフト「ラベル屋さん」を使うため、エーワンの名刺用紙を用意します。
エーワンの名刺用紙にはたくさん種類がありますが、今回私が選んだのは「品番51677」です。
・上質紙
・白無地(マットタイプ)
・91×55mm
・10面×10シート(100枚印刷可能)
この「品番51677」には、
・厚口
・ミシン目が残らない
・フチまで印刷できる
というメリットがあります。
③ラベル屋さん
「ラベル屋さん」は、エーワン専用のラベル&カード作成ソフトです。完全無料で使えます。
ダウンロード版とモバイル版はアプリのインストールが必要ですが、Web版を使えばインストール不要です。
④プリンター
家庭用のプリンターで十分です。
Canvaでデザインした名刺を自宅印刷する方法
Canvaでデザインした名刺をラベル屋さんにアップしてエーワンの用紙で印刷する方法を解説していきます。
①Canvaで名刺をデザインする
まずはCanvaで名刺をデザインします。
【1】「名刺」で検索するか、「名刺(横)」「名刺(US、縦)」をクリックする
検索窓に「名刺」と入れて検索するか、「名刺(横)」「名刺(US、縦)」をクリックします。
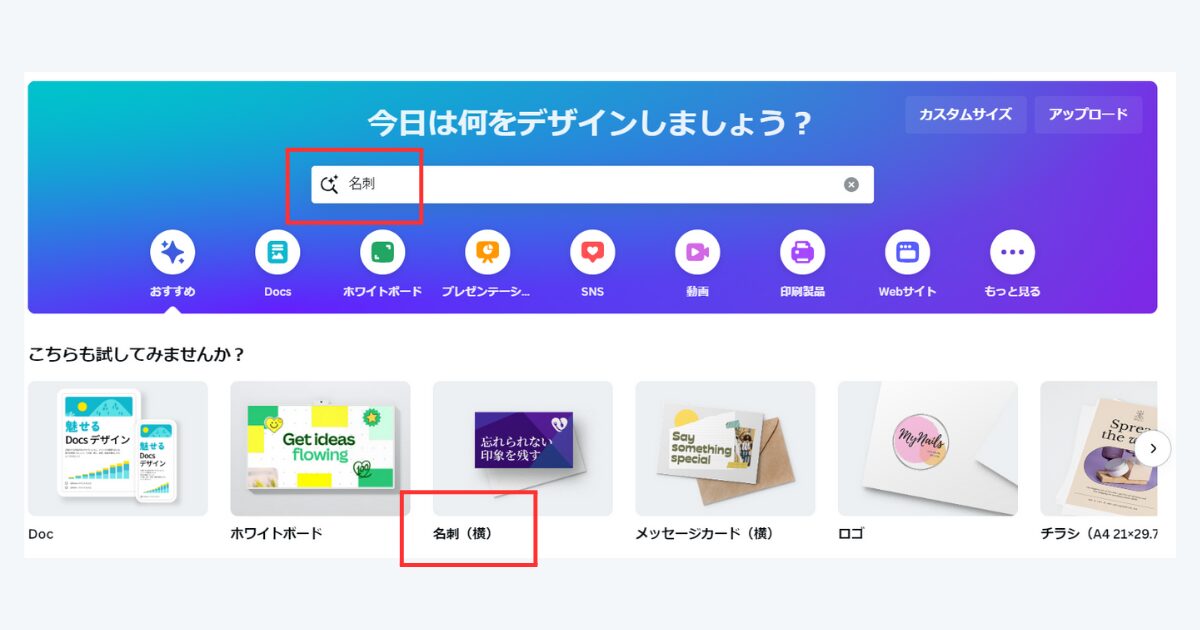
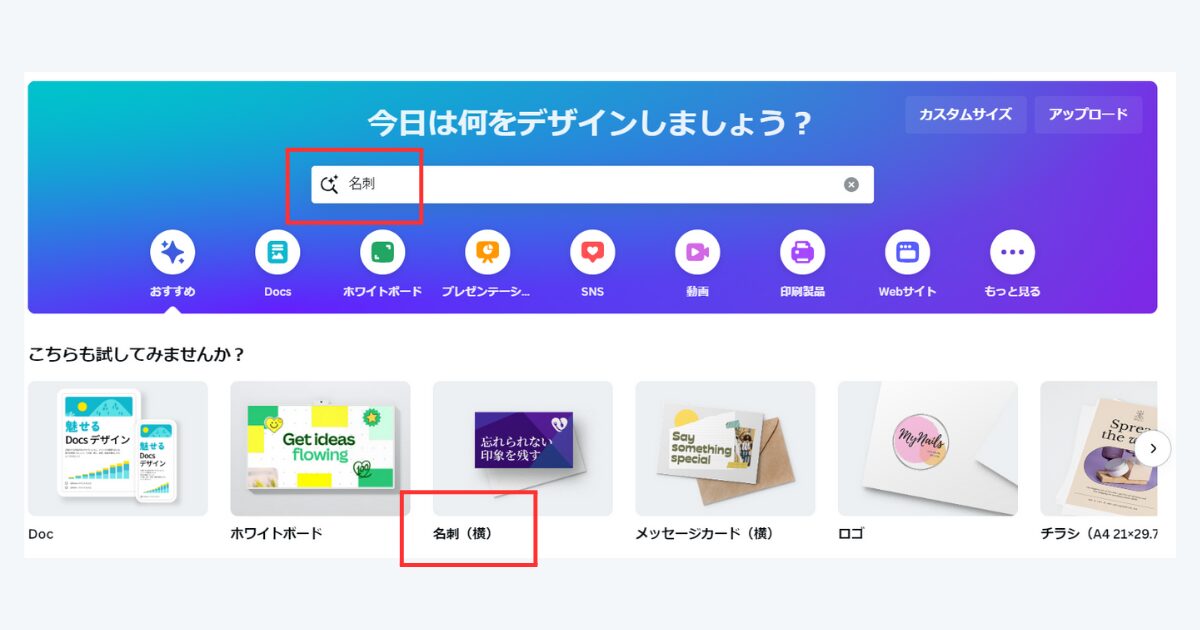
【2】候補の中からベースにするテンプレートを選ぶ
候補のデザインがずらっと出てきます。その中からベースにするテンプレートを選びます。
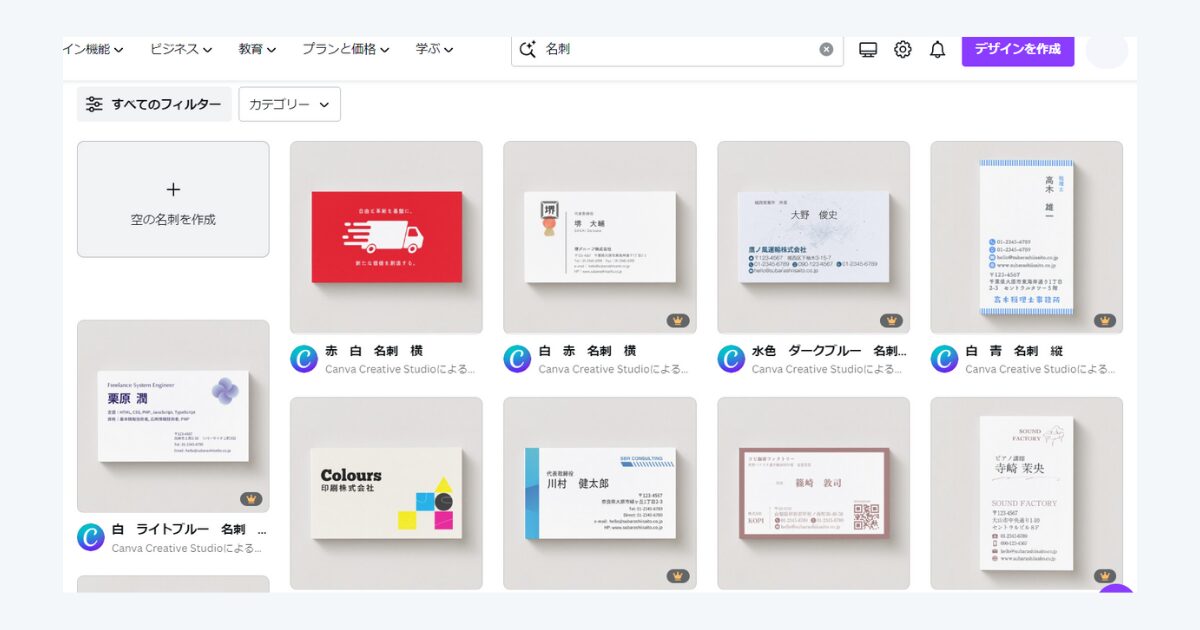
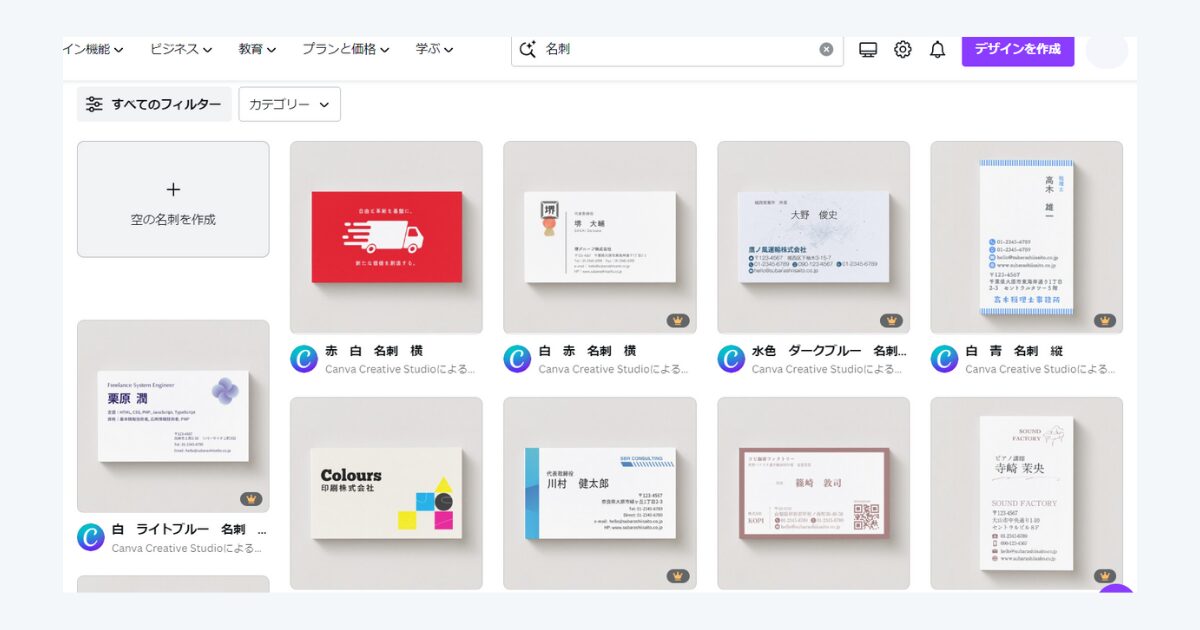
【3】テンプレートをもとにデザインする
選んだテンプレートをベースに肩書きや名前、住所を書き換えたり、デザインや色を変更したりします。
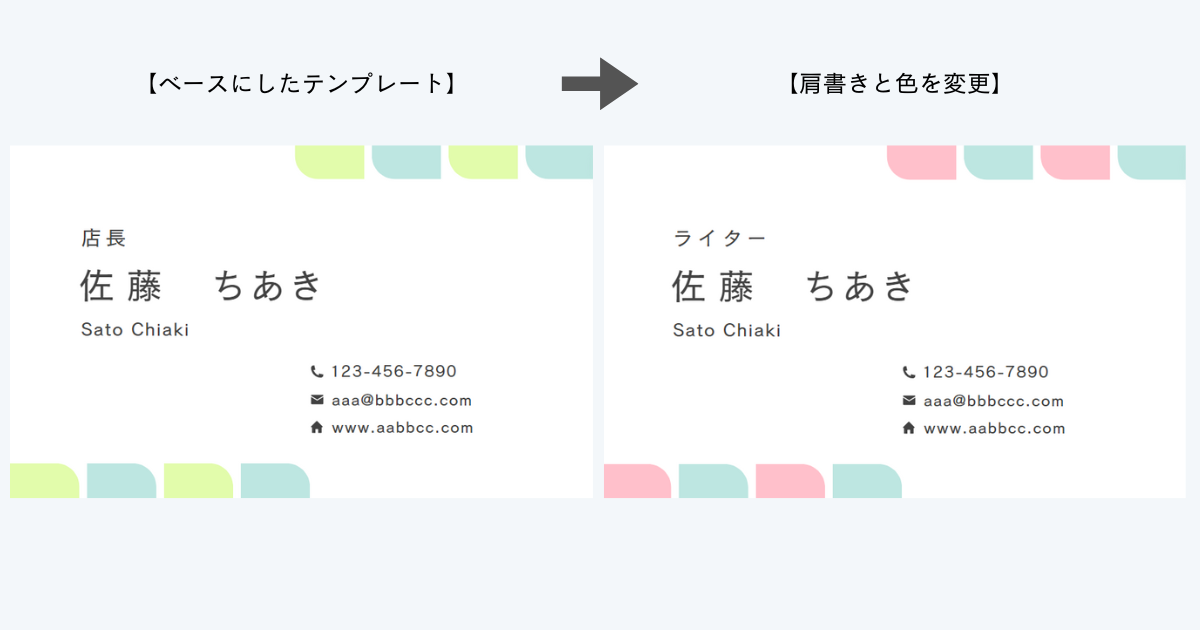
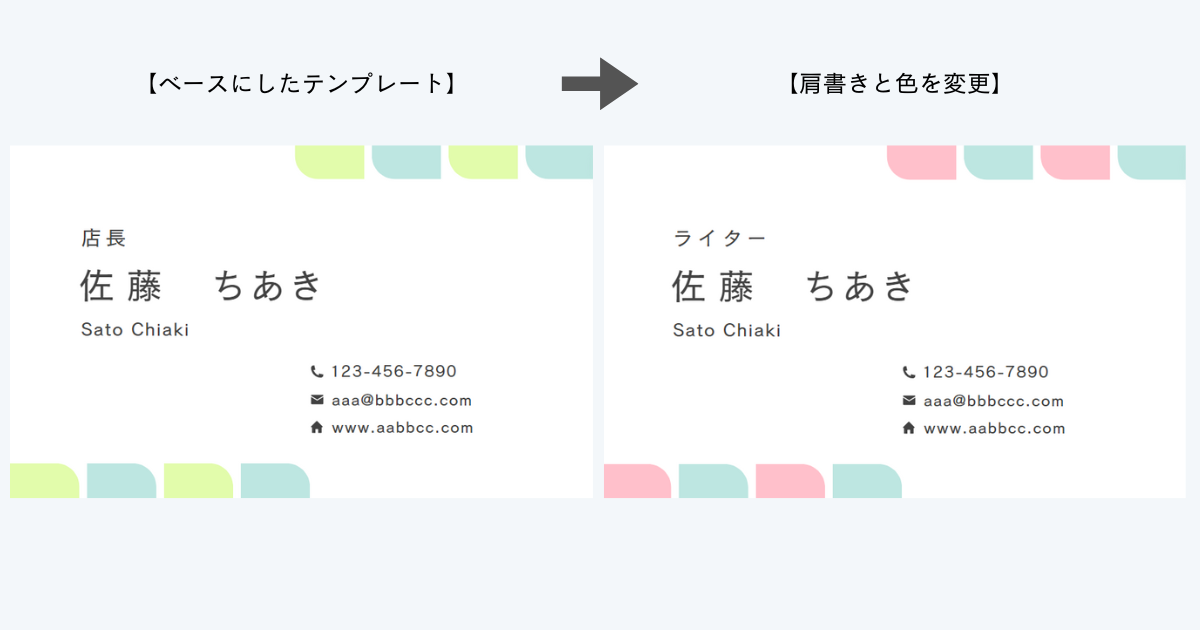



今回は肩書きと色を変更しました。裏面もありましたが、裏面は削除し、表面だけにしました
Canvaの使い方やデザインの方法が分からないときは、Canvaの解説本を参考にしてみてください。


名刺に記載する項目については、フリーライターの名刺の作り方を参考にしてください。
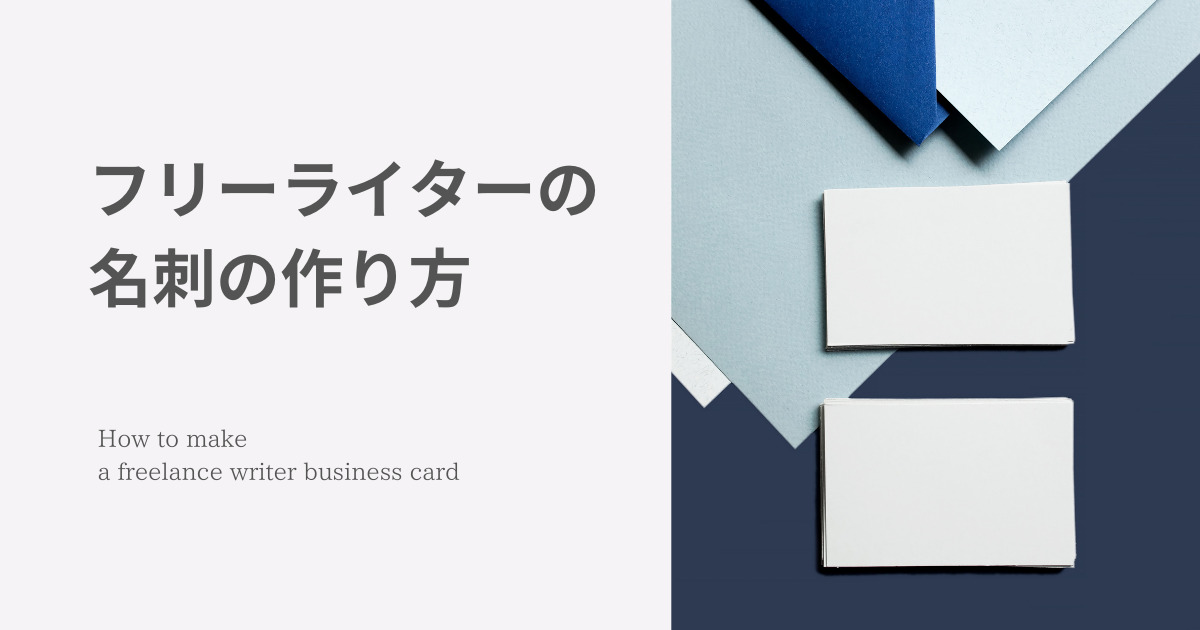
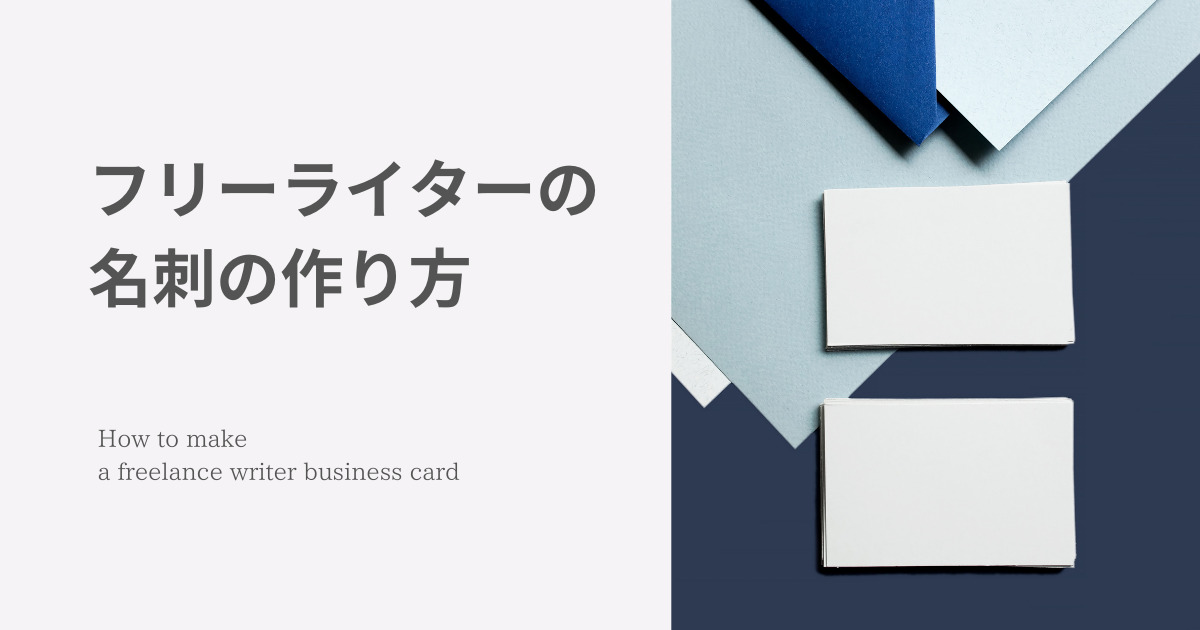
②デザインデータをダウンロードする
デザインができたらデータをダウンロードします。
【1】「共有」を選び、「ダウンロード」をクリックする
Canvaの名刺をデザインした画面で、右上の「共有」を選び、「ダウンロード」をクリックします。
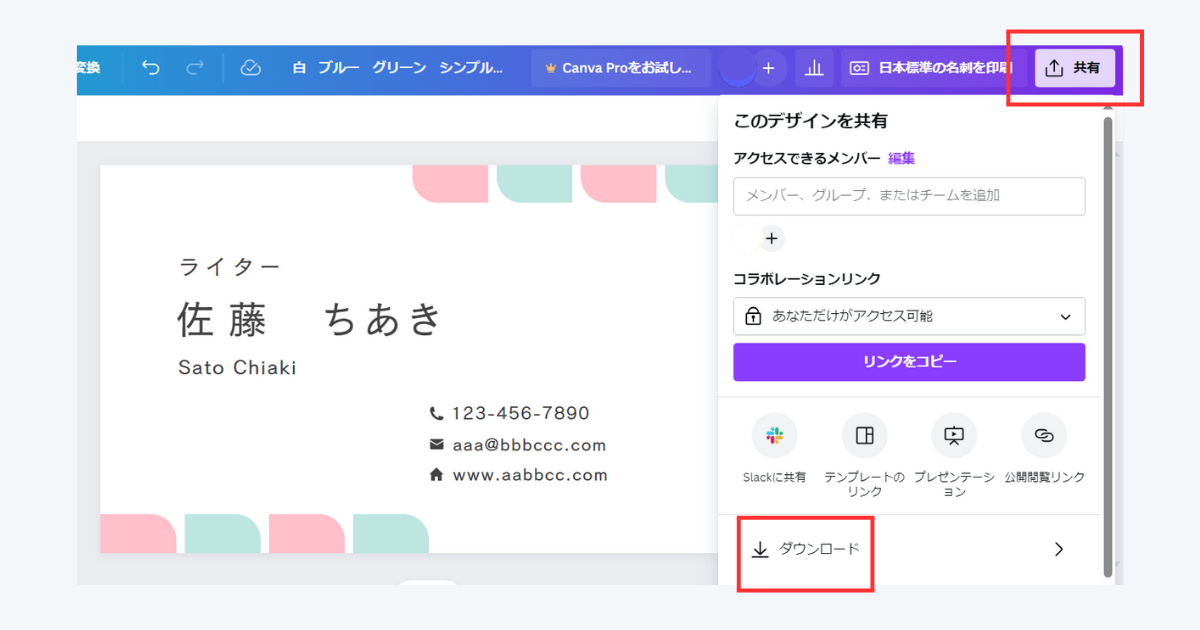
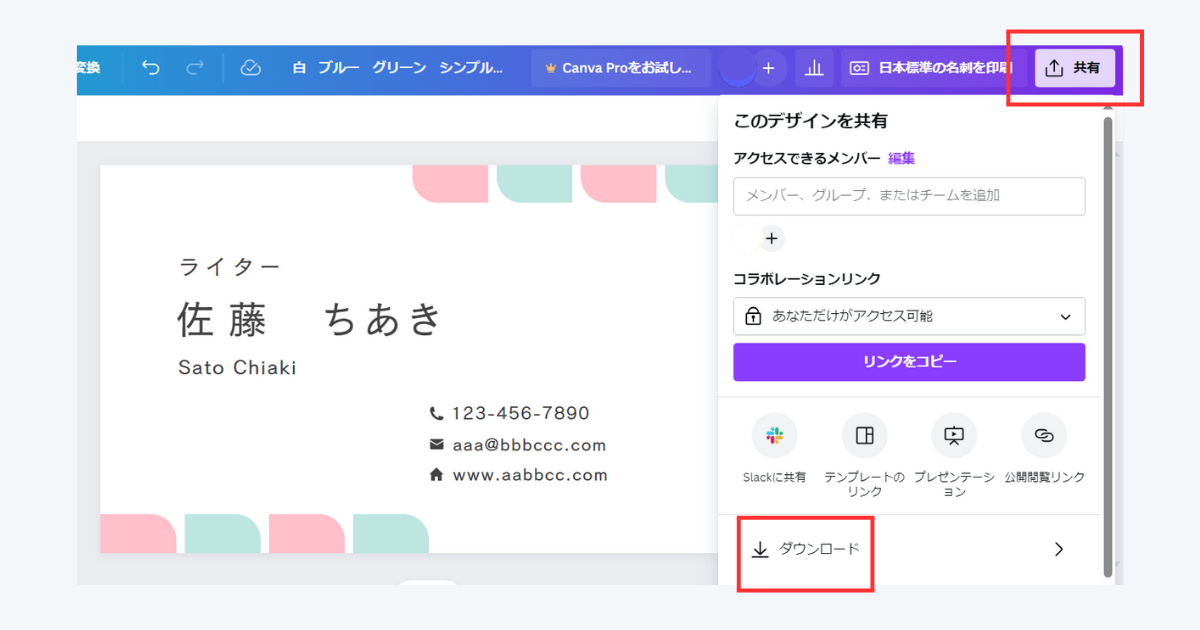
【2】ファイルの種類を選び、「ダウンロード」をクリックする
ファイルの種類は「PNG」を選び、「ダウンロード」をクリックし、保存します。
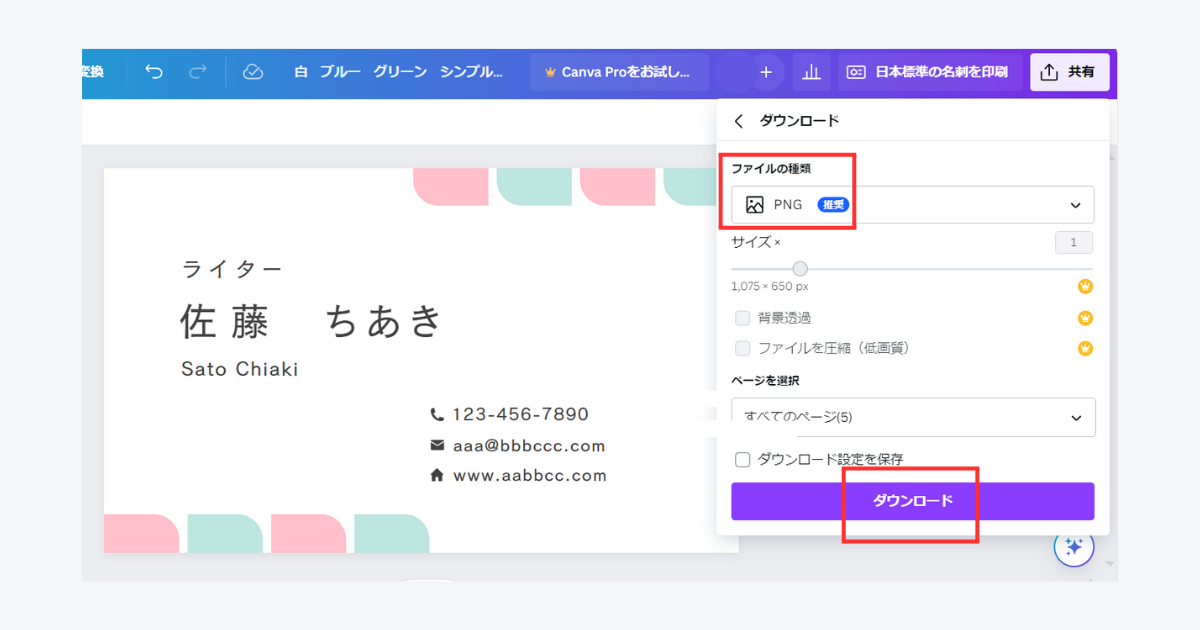
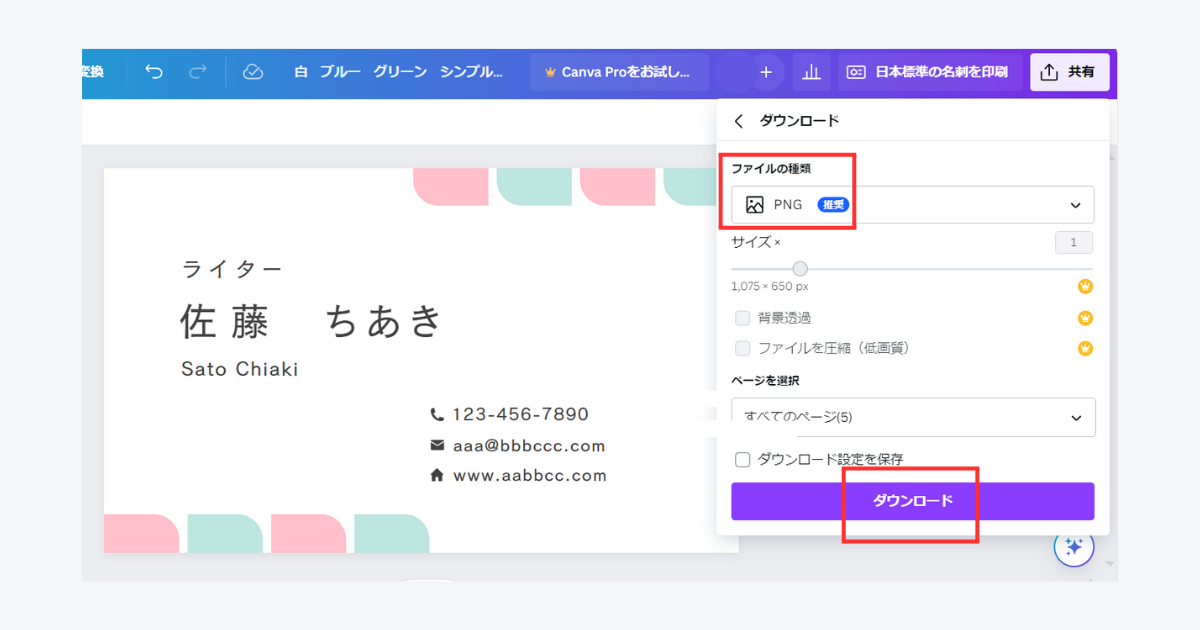
③ラベル屋さんにアップロードする
次にラベル屋さんにデータをアップロードします。
ラベル屋さんには
・Web版(インストール不要)
・ダウンロード版・モバイル版アプリ(インストール要)
がありますが、今回はWEB版を使って進めていきます。
【1】ラベル屋さんの公式サイトにアクセスし、「新バージョン10Web版を使ってみる」をクリックする
ラベル屋さんの公式サイトにアクセスし、「新バージョン10Web版を使ってみる」をクリックします。
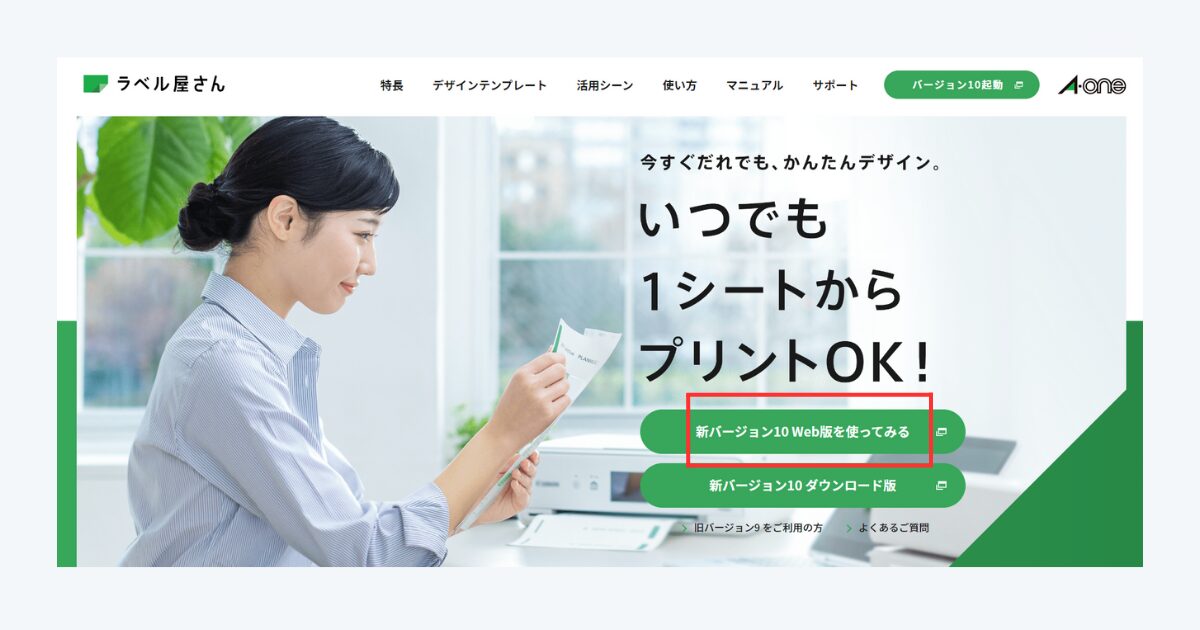
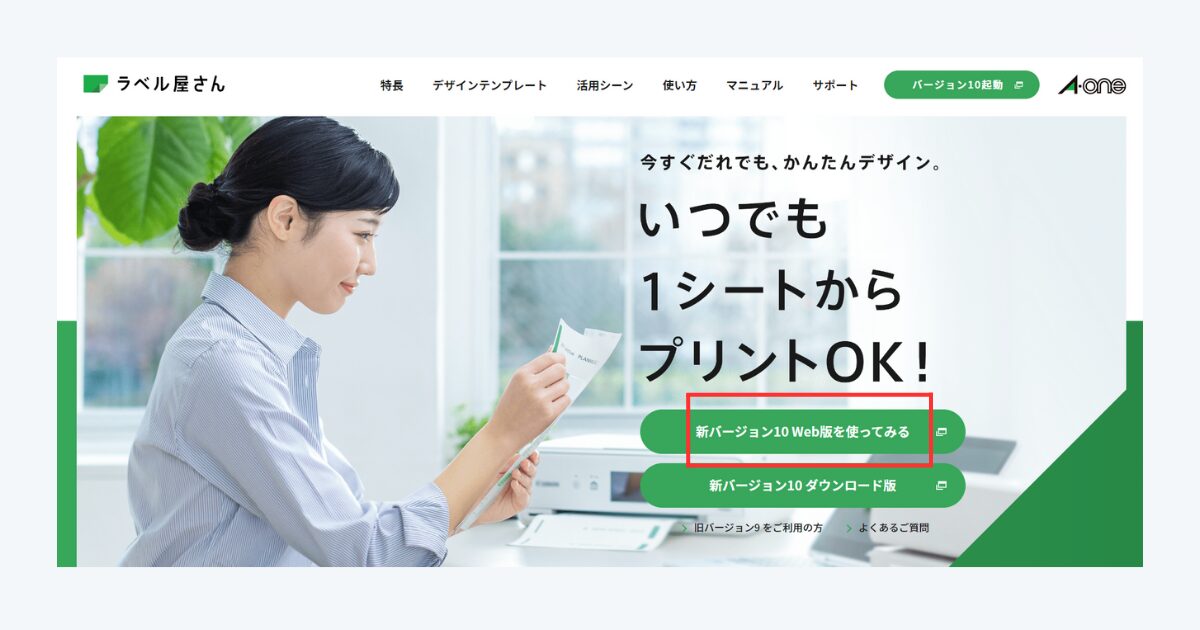
【2】「新規作成」をクリックする
立ち上がったページで「新規作成」をクリックします。
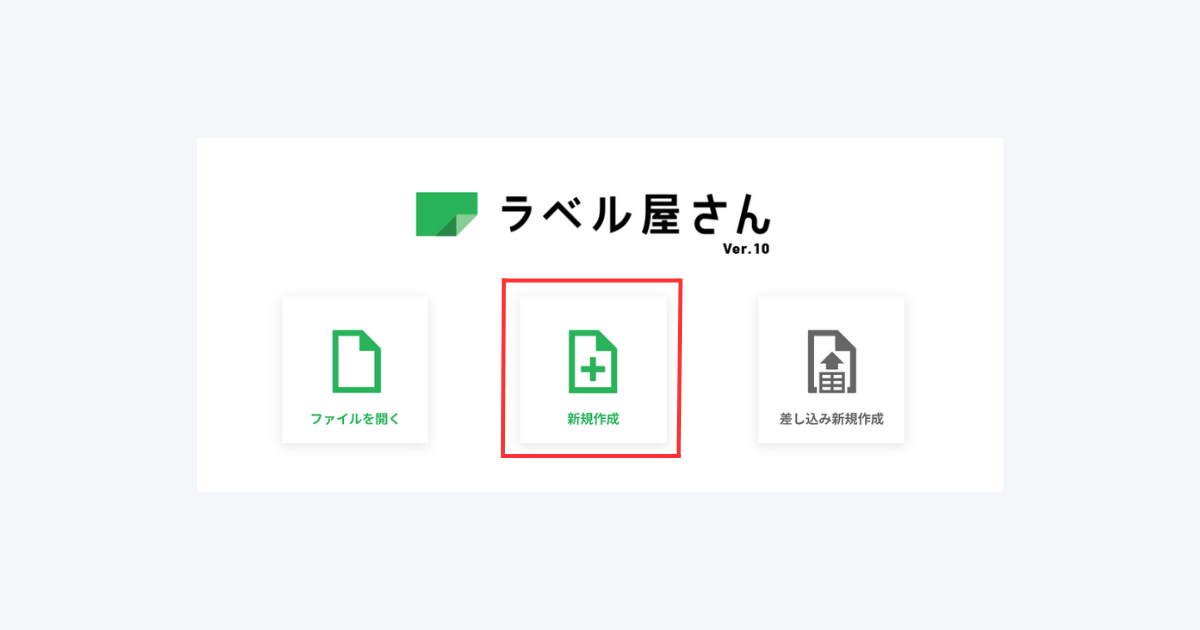
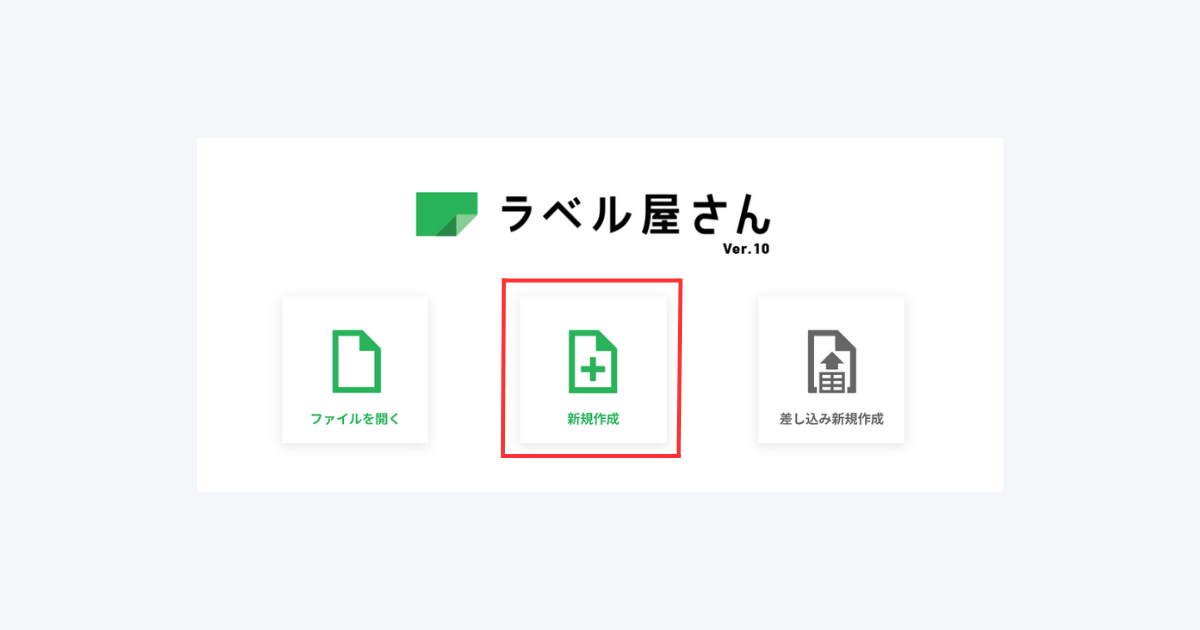
【3】検索バーにエーワン用紙の品番を入力して検索する
検索バーにエーワン用紙の品番を入力して検索します。
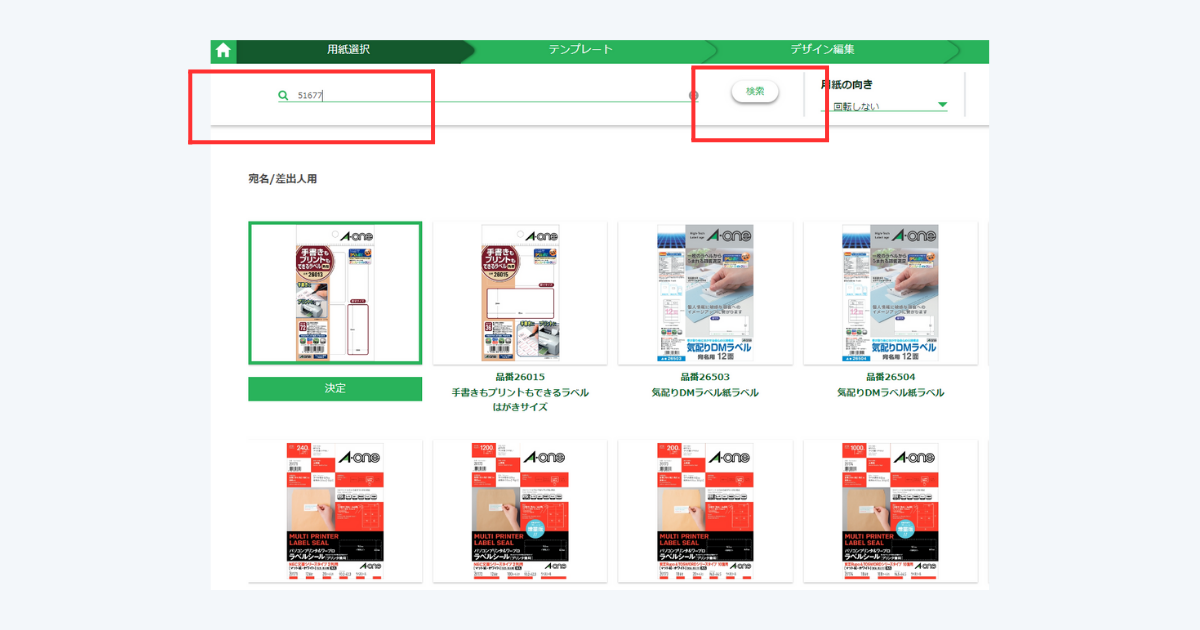
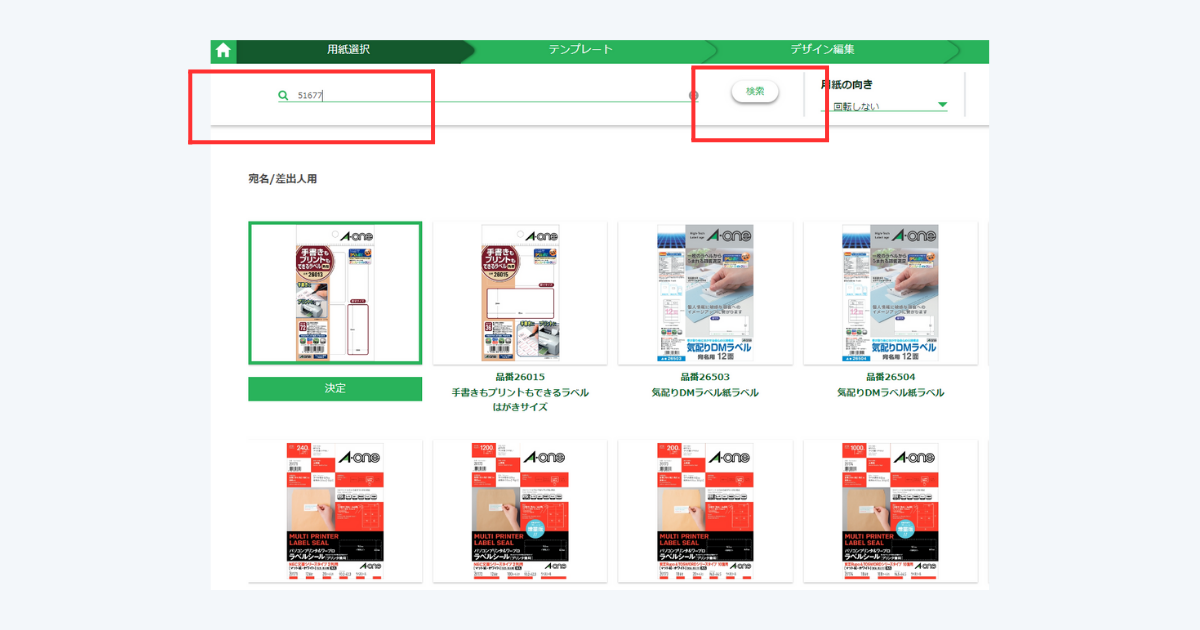
【4】用紙情報を確認し、間違いがなければ「決定」をクリックする
用紙情報を確認し、間違いがなければ「決定」をクリックします。
【5】「デザインなし」を選ぶ
テンプレートを選択する画面が出てきますが、今回はすでにデザインしているため「デザインなし」を選びます。
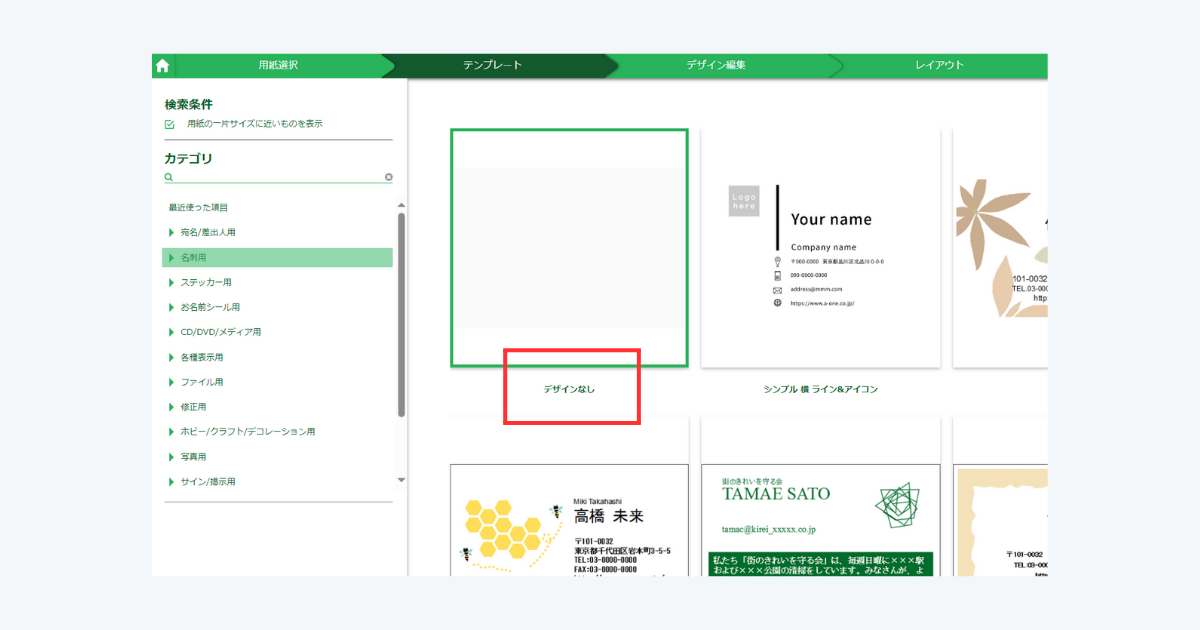
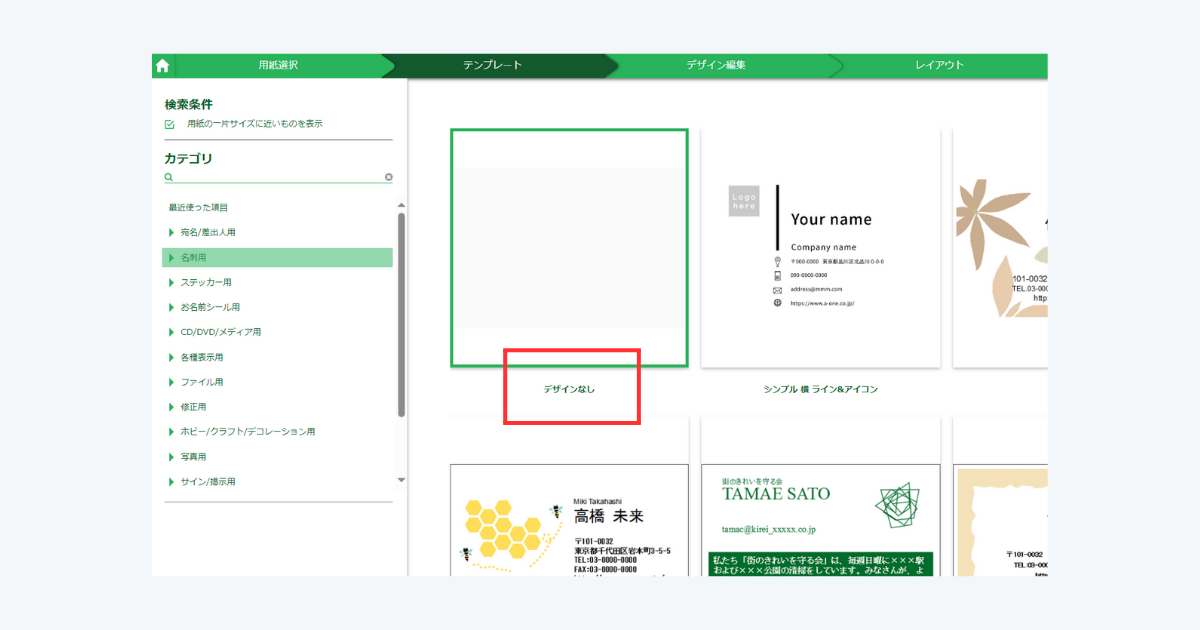
【6】デザインデータをアップロードする
デザイン編集画面に、デザインデータをアップロードします。(データをコピーして貼り付ければOK)
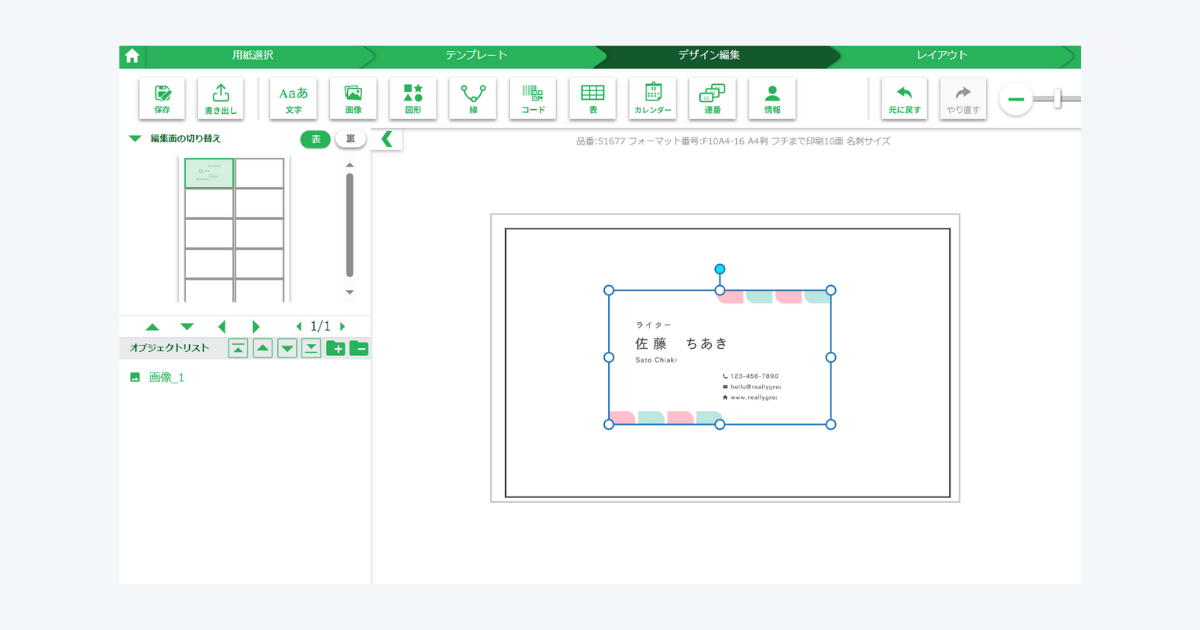
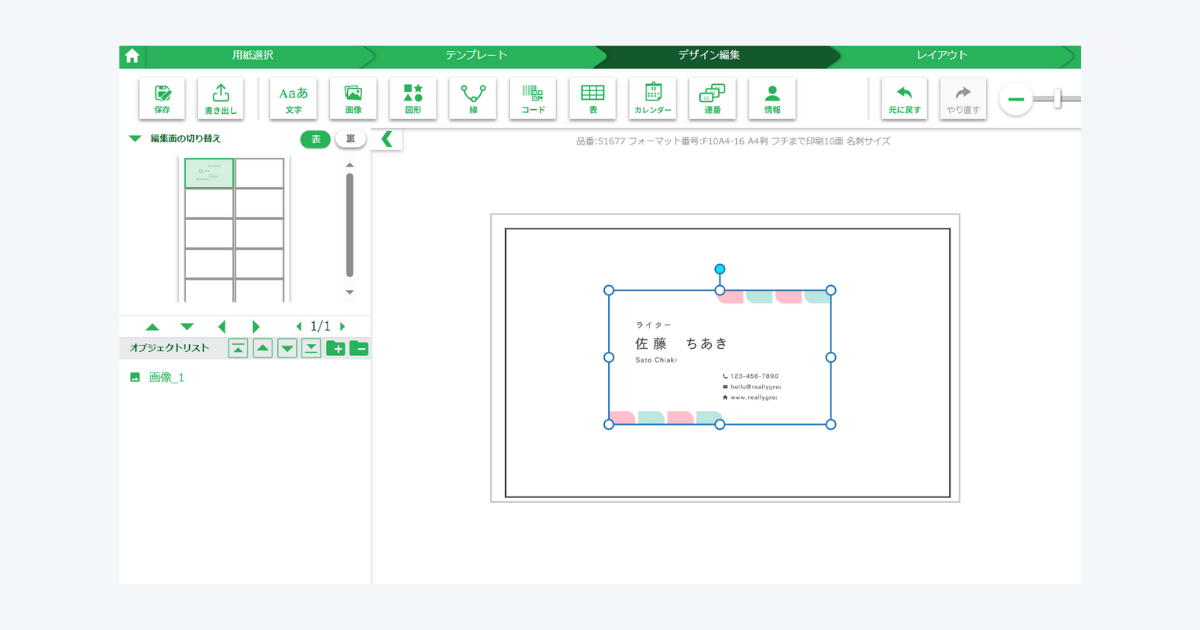
【7】枠に合わせて広げる
枠に合わせて広げます。
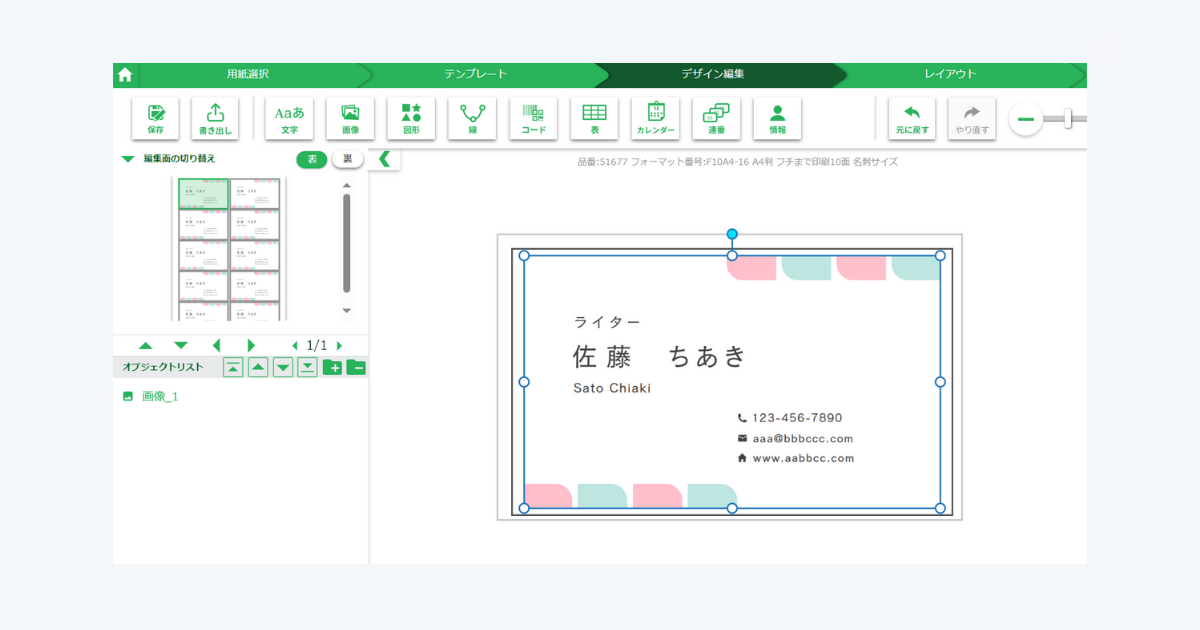
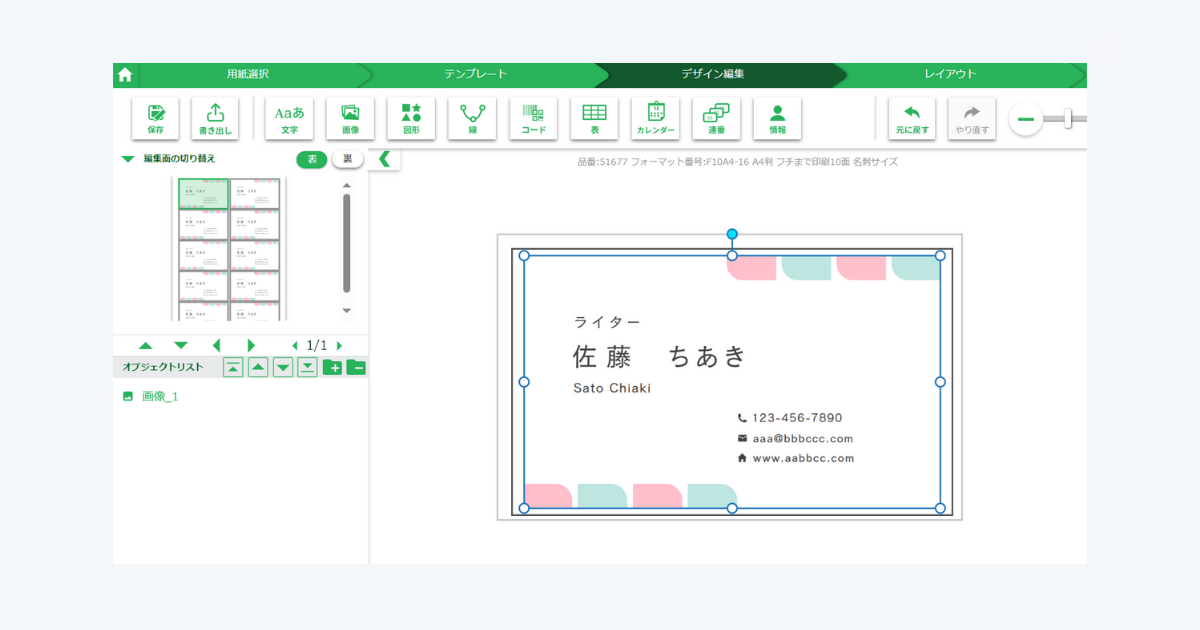



これでラベル屋さんへのアップロードが完了です!
④ラベル屋さんでレイアウトを行う
次にラベル屋さんで名刺用紙へのレイアウトを行います。
【1】「レイアウト」または「レイアウトへ」をクリックする
上部の「レイアウト」または右側の「レイアウトへ」をクリックします。
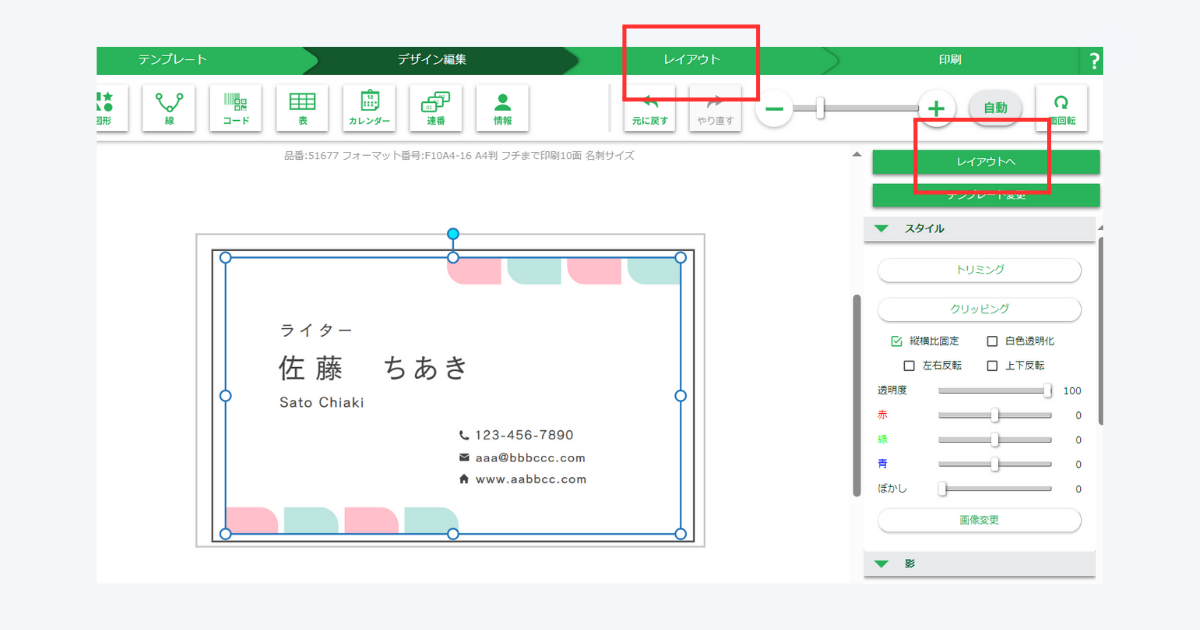
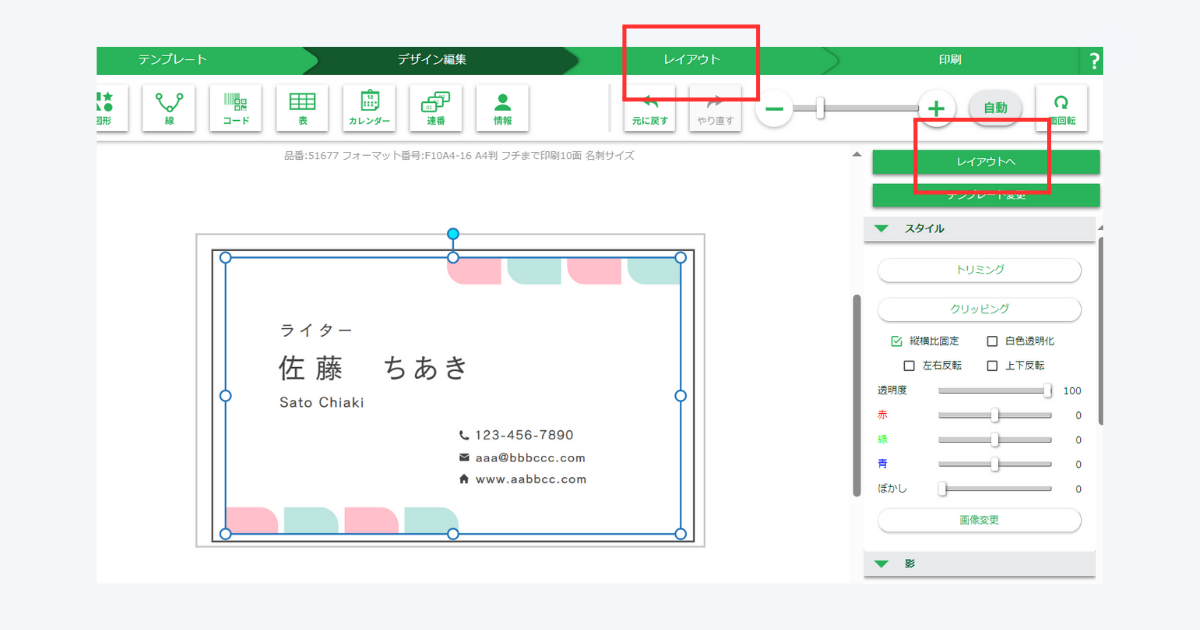
【2】「全コピー」をクリックする
レイアウトの画面で上部の「全コピー」をクリックします。
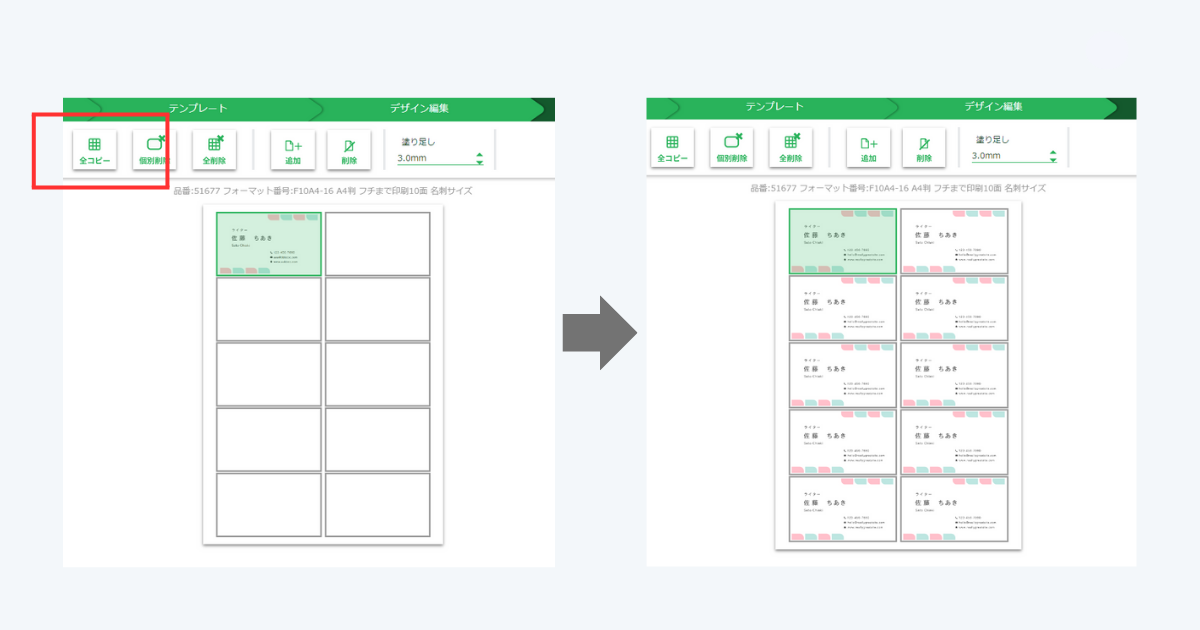
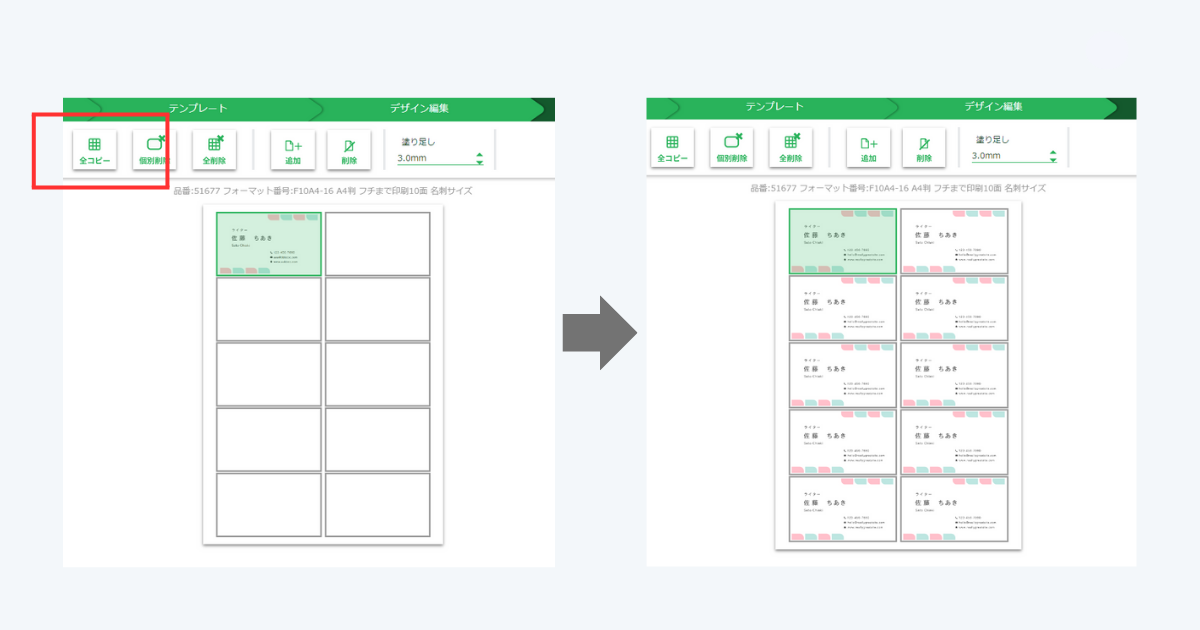



10面すべてに印刷しない場合は、必要分をコピーしてください
⑤プリンターで印刷する
最後に印刷です。
【1】「印刷」または「印刷へ」をクリックする
ラベル屋さんの画面上部の「印刷」または右側の「印刷へ」をクリックします。
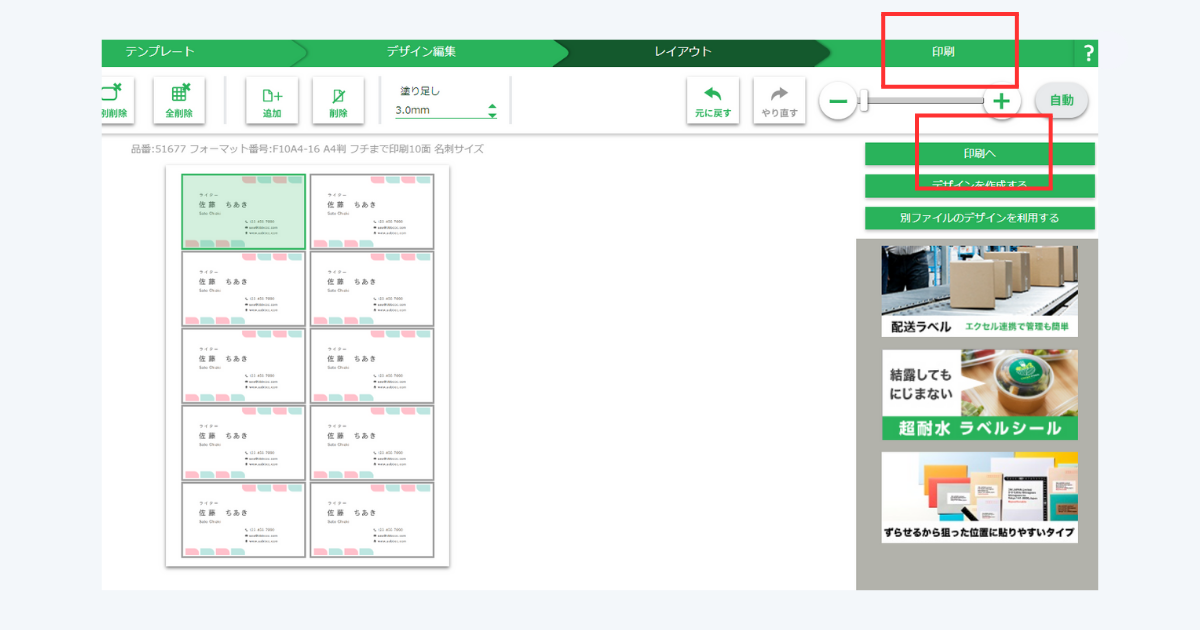
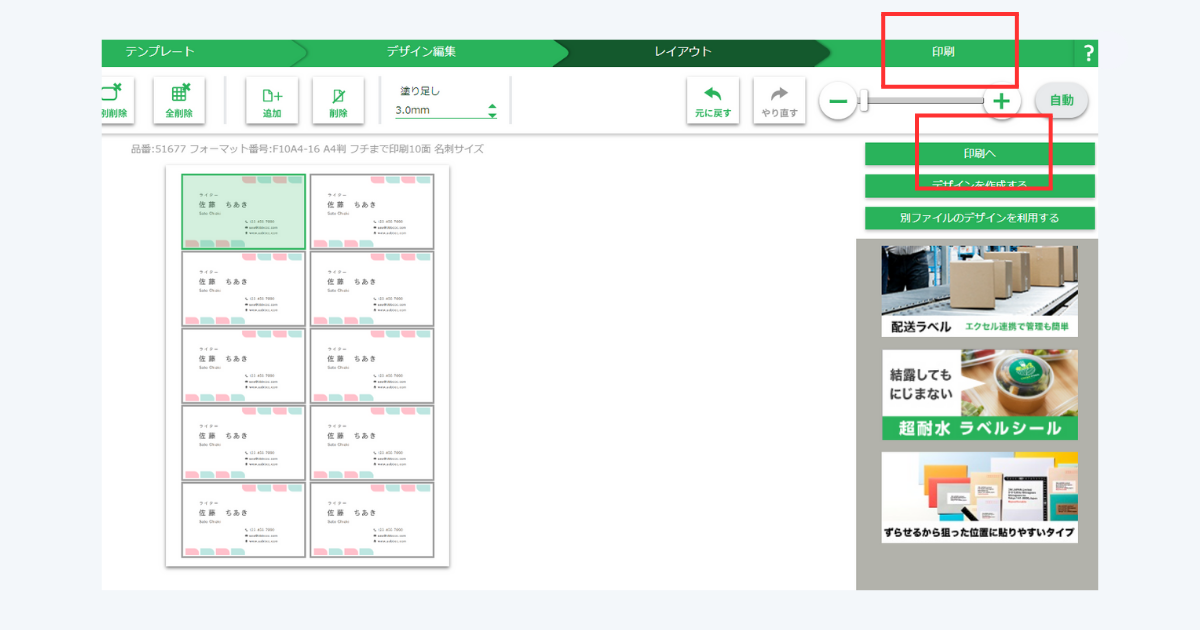
【2】「印刷する」をクリックする
右上の「印刷する」をクリックします。
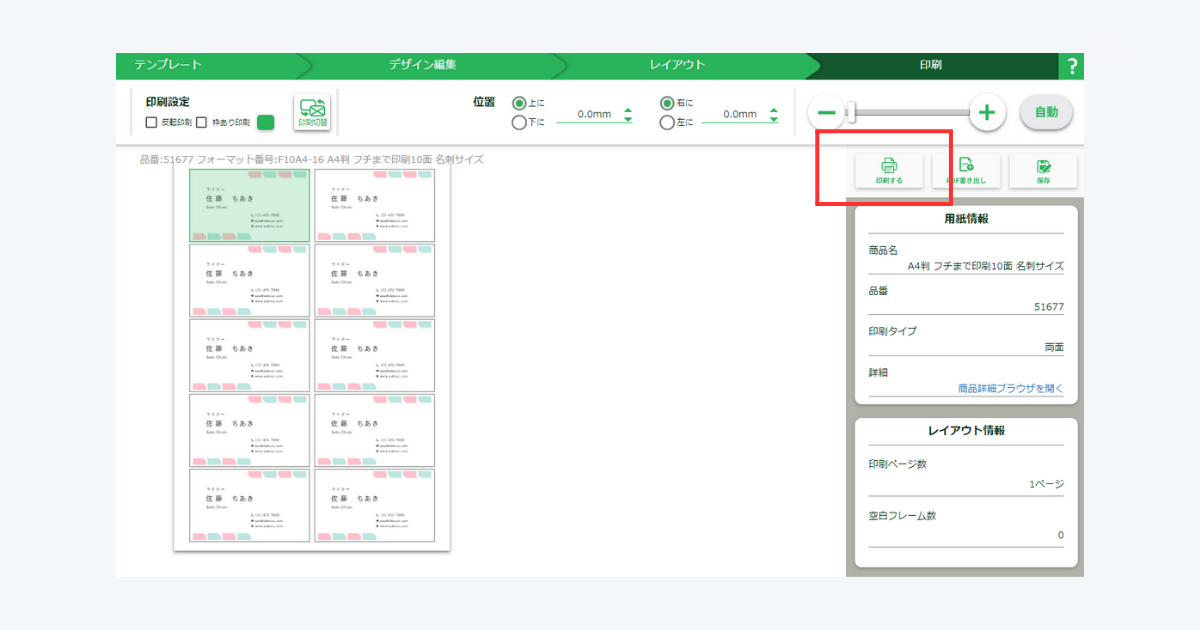
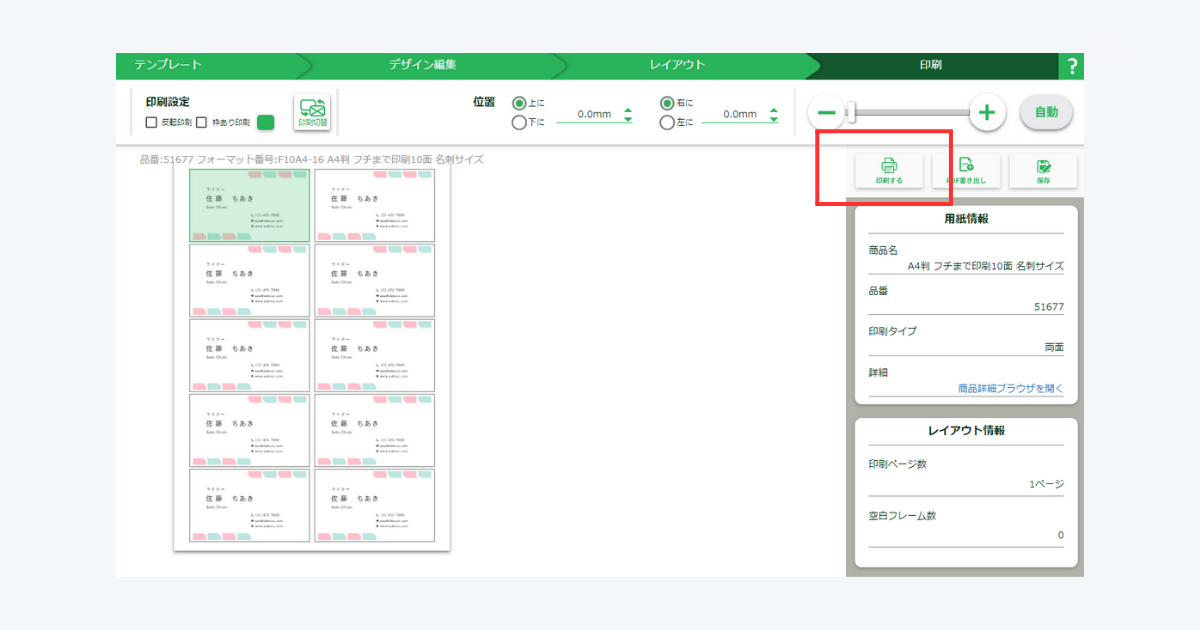



印刷する前に、パッケージに入っている「テストプリント用紙」で試し刷りするのがおすすめ
印刷すると分かるのですが、アップロード後、枠に合わせて広げる時にどのくらい広げるかによって、印刷される範囲が変わってきます。
めいっぱい広げるとはみ出し、小さいと中央寄りになります。
思いどおりにならないときは、何度か印刷して調整してみてください。
調整が面倒な場合は、文字だけの名刺やサイズ調整しやすいシンプルなデザインの名刺を選ぶことをおすすめします。
できあがった名刺はこちら!
こちらができあがった名刺です。文字も色もはっきりしていて、きれいに印刷できています。


ミシン目がないのでフチがきれいですし、表面はさらさらしていて質感もいいです。
気になったのは、以下の2点。
- 1つ目は、微妙に反ってしまうこと。ただ、しばらく何か重しを置いておけばまっすぐになりそうです。
- 2つ目は、用紙の厚さ。厚口タイプなのですが、少し薄く感じるので、もう少し厚くてもいいなと思いました。
でも、自分で作ってこれなら大満足です!
格安の名刺印刷サービスおすすめ3選
自分で名刺を作る時間がない方は、名刺印刷サービスが便利です。安くて早く作れます。
| サービス名 | 特徴 | 料金目安(税込) |
|---|---|---|
| ラクスル
| 格安のネット印刷でおなじみ | 両面カラー100枚=499円~ |
| パプリ | 「アスクル」が運営するネット印刷サービス | 片面カラー100枚=998円~ |
| スプリント | 安くて早い印刷サービス。最短当日出荷も可 | 片面モノクロ100枚=1,881円~ |
まとめ
今回は「Canvaでデザインした名刺をラベル屋さんにアップしてエーワン用紙で印刷する方法」を紹介しました。
「自分で名刺を作るなんて難しそう」と思う方が多いかもしれませんが、必要な物を準備すれば案外簡単に作ることができます。
・自分で名刺を作りたい
・Canvaでデザインした名刺を印刷したい
・安く名刺を作りたい
という方は、ぜひトライしてみてください。