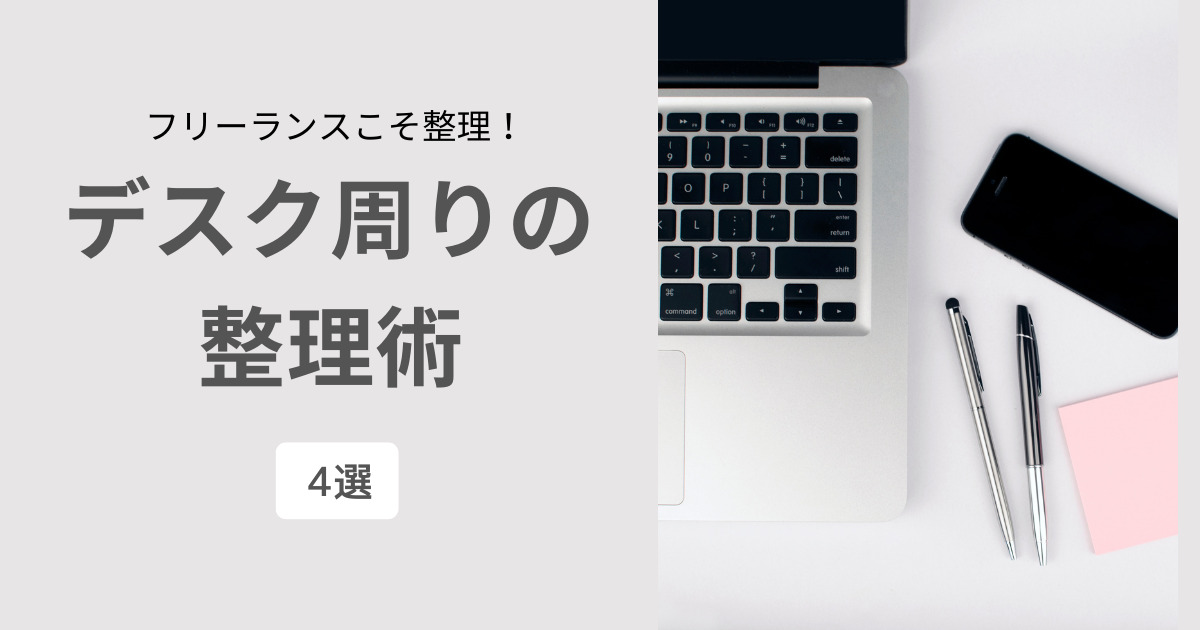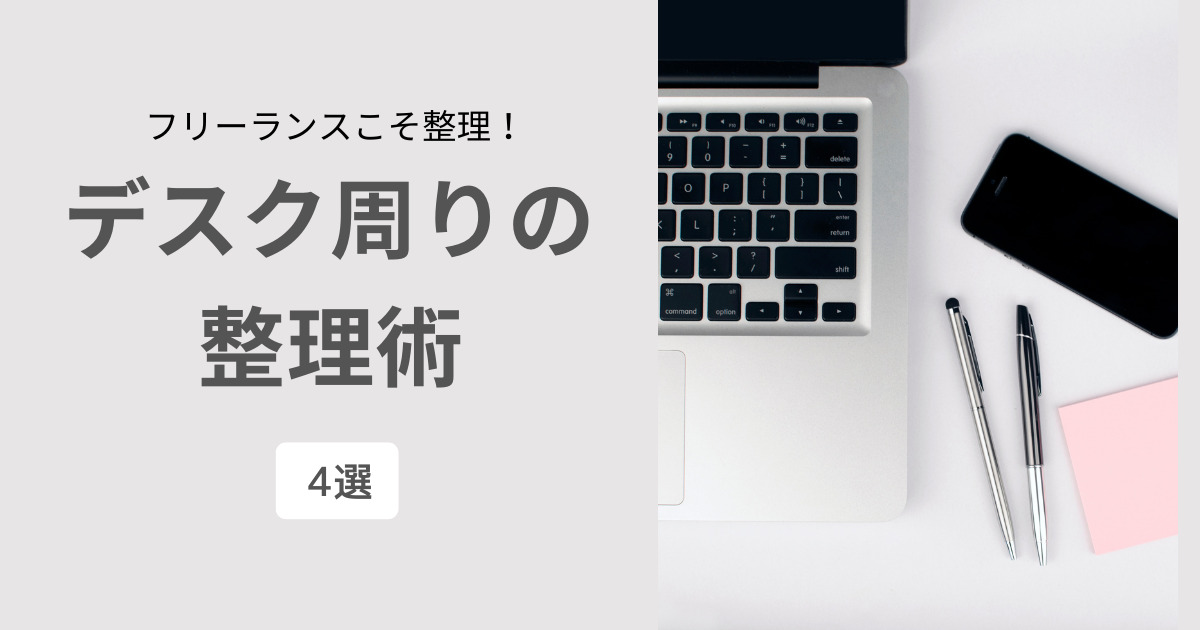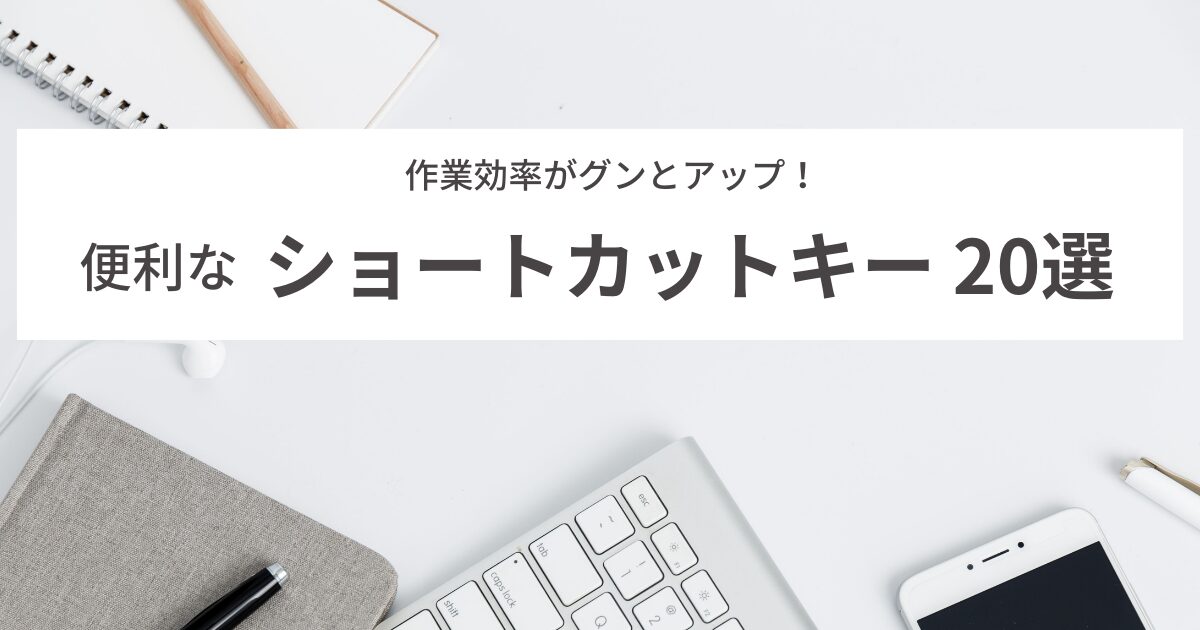
皆さんは、パソコンのショートカットキーをどのくらい使っていますか。
「Ctrl+C(コピー)」「Ctrl+V(貼り付け)」など定番のショートカットキーは使っているけれども、実はあまり知らないという人が多いかもしれません。
Windowsには便利なショートカットキーがたくさんあり、よく行う作業のショートカットキーを覚えておくと仕事の効率がグンとアップします。
 りん
りんショートカットキーを覚えると「こんなに便利なショートカットキーがあったなんて!」「今までのあの時間は何だったの?」とうれしい発見があります。
今回は、ライター歴15年の私が執筆をしている時によく使う、便利なショートカットキー20選を紹介します。
ぜひ覚えて使ってみてください!
この記事では、Windowsのショートカットキーを紹介します。
WindowsとMacではショートカットキーが異なりますので、ご注意ください。
ショートカットキーとは
ショートカットキーとは、単独、または、複数のキーを組み合わせて押して操作できる機能のことです。
キーボードから手を離してマウスを使って操作する必要がなく、効率的に作業できるのがメリットです。
パソコンを使う作業が多いライターは、ぜひ知っておきたいテクニックの一つといえます。
便利な「ショートカットキー」20選
ここからは
- Ctrlキーを使うショートカットキー
- Windowsキーを使うショートカットキー
- ファンクションキーを使うショートカットキー
に分けて、便利なショートカットキー20選を紹介します。
Ctrlキーを使うショートカットキー
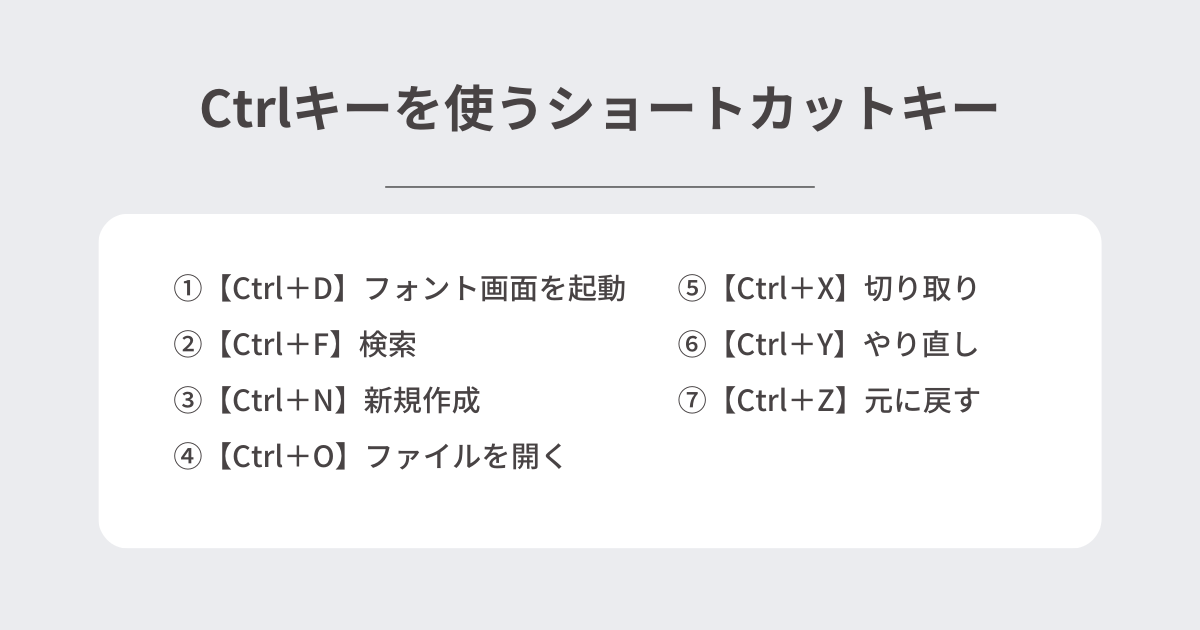
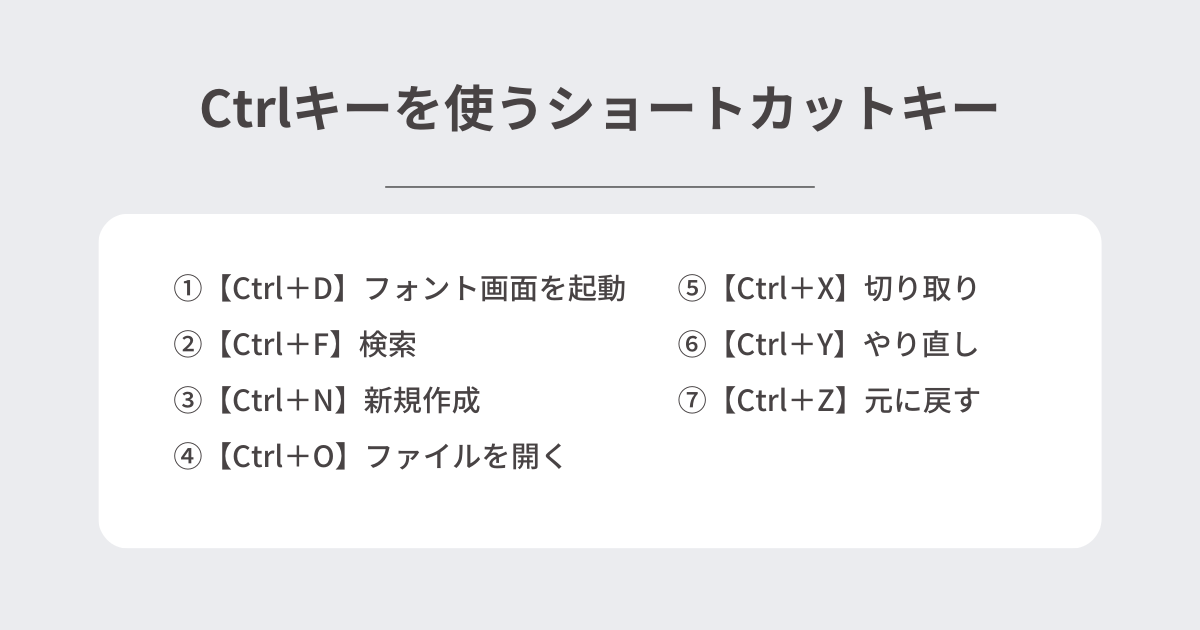
まずCtrlを使うショートカットキーです。
①【Ctrl+D】フォント画面を起動
Wordファイルを開いた状態で「Ctrl+D」を押すと、フォントを選ぶダイアログボックスが開きます。
ダイアログボックスは、一時的に開く小さな画面のことです。
Wordファイル上部のリボンの「フォント」の矢印をクリックしても開きますが、Ctrl+Dも便利です。
②【Ctrl+F】検索
Wordファイルやウェブサイトを開いた状態で「Ctrl+F」を押すと、検索窓が出現します。
情報量が多いウェブサイトやファイルで検索する時に大いに役立ちます。



私は「Ctrl+F」を知って、その便利さにびっくりしました。日々の作業でよく使っています。
③【Ctrl+N】新規作成
Wordファイルを開いた状態で「Ctrl+N」を押すと、新しいWordファイルが作られます。
デスクトップ上で「右クリック」→「新規作成」→「Microsoft Word文書」を選んでもいいですが、「Ctrl+N」のほうが断然楽です。
④【Ctrl+O】ファイルを開く
Wordファイルを開いた状態で「Ctrl+O」を押すと、「Backstage(バックステージ)ビュー」が開きます。
Backstageビューは、Wordファイルのファイルタブをクリックすると開くページで、「情報」「上書き保存」「名前を付けて保存」「印刷」など基本的な操作ができます。
⑤【Ctrl+X】切り取り
Wordファイルを開いた状態で「Ctrl+X」を押すと、選択した文字や画像をコピーした上で切り取れます。
「Ctrl+X」は「Ctrl+V」と組み合わせて「切り取り」→「貼り付け」で使うことが多いです。
よく似た組み合わせに「Ctrl+C(コピー)」→「Ctrl+V(貼り付け)」がありますが
その違いは
・「Ctrl+C」「Ctrl+V」=コピーした文字や画像は元の場所に残る
・「Ctrl+X」「Ctrl+V」=切り取った文字や画像は元の場所に残らない
という点です。
したがって
・コピーしたい時は「Ctrl+C」
・元の場所に残さず移動させたい時は「Ctrl+X」
を使うと便利です。
⑥【Ctrl+Y】やり直し
Wordファイルを開いた状態で「Ctrl+Y」を押すと、直前の操作をやり直せます。
⑦【Ctrl+Z】元に戻す
Wordファイルを開いた状態で「Ctrl+Z」を押すと、直前の操作を元に戻せます。
「Ctrl+Z」と「Ctrl+Y」はよく似ているため、違いが分かりにくいですよね。
具体的に説明すると、入力した文字を「あ、間違えた!」と元に戻したい時は「Ctrl+Z」を押せば、一つずつ元に戻すせます。
しかし、「やっぱり戻さなくてよかった!」と思ったら、「Ctrl+Y」を押せば、元に戻す操作を一つずつやり直しできます。



私は「Ctrl+Y」を知った時、うわ~便利!と思いました。ぜひ使ってみてください。


Windowsキーを使うショートカットキー
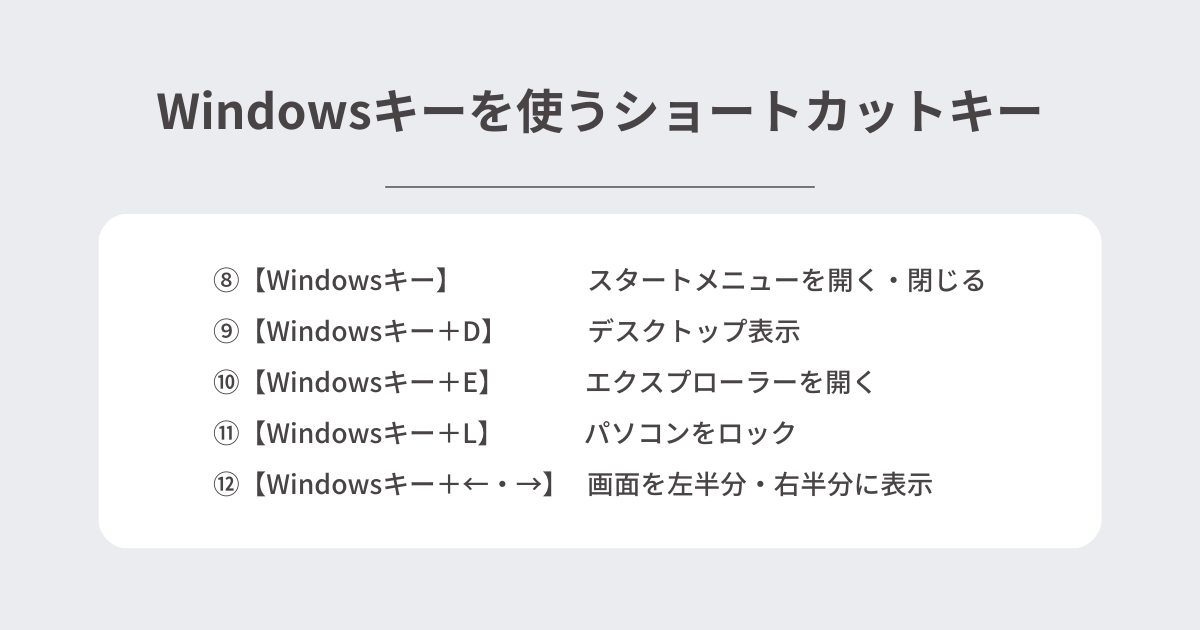
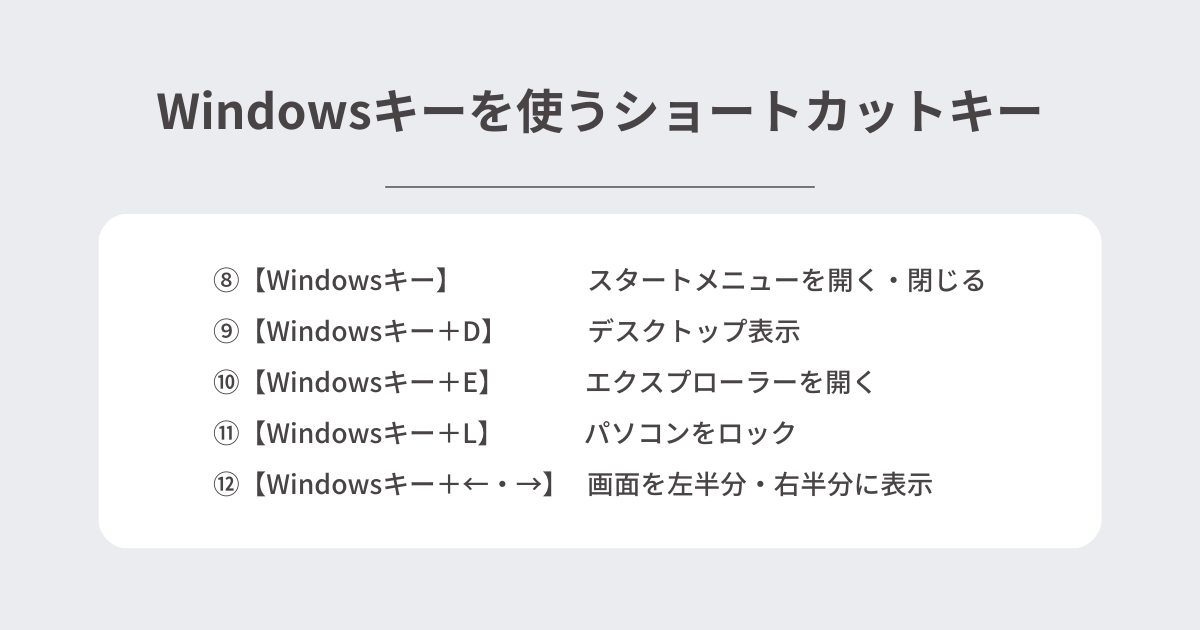
次に、Windowsキーを使ったショートカットキーを紹介します。
| ⑧Windowsキー | スタートメニューを開く・閉じる |
|---|---|
| ⑨Windowsキー+D | デスクトップ表示 |
| ⑩Windowsキー+E | エクスプローラーを開く |
| ⑪Windowsキー+L | パソコンをロック |
| ⑫Windowsキー+←・→ | 画面を左半分・右半分に表示 |



Windowsキーは、キーボードの左下にあるWindowsのロゴが入ったキーです。
⑧【Windowsキー】スタートメニューを開く・閉じる
Windowsキーを一度押すとスタートメニューが開き、もう一度押すとスタートメニューが閉じます。
デスクトップ上では左下部のWindowsマークをクリックすれば開けますが、Windowsキーだけのほうが楽です。
⑨【Windowsキー+D】デスクトップ表示
「Windowsキー+D」を押すと、デスクトップが表示されます。
複数のファイルやウェブサイトを開いていても、一瞬でデスクトップに戻るため、とても便利です。
⑩【Windowsキー+E】エクスプローラーを開く
「Windowsキー+E」を押すと、エクスプローラーが開きます。



エクスプローラーは、「よく使用するフォルダ」などが表示される画面です。
デスクトップ上では左下部の「Windowsマーク」を右クリック→「エクスプローラー」を選べば開けますが、「Windowsキー+E」も重宝します。
⑪【Windowsキー+L】パソコンをロック
「Windowsキー+L」を押すと、ロック画面に切り替わります。
席を外す時などに一瞬でロック画面にできるため、セキュリティ対策になります。
⑫【Windowsキー+←・→】画面を左半分・右半分に表示
ウェブサイトやWordファイルを開いた状態で「Windowsキー+←」または「Windowsキー+→」を押すと、ウェブサイトやファイルが左半分、または、右半分に表示されます。
左右2画面のような感じになるので、ウェブサイトで調べ物をしながらWordファイルに入力したい時などに重宝します。
ファンクションキーを使うショートカットキー
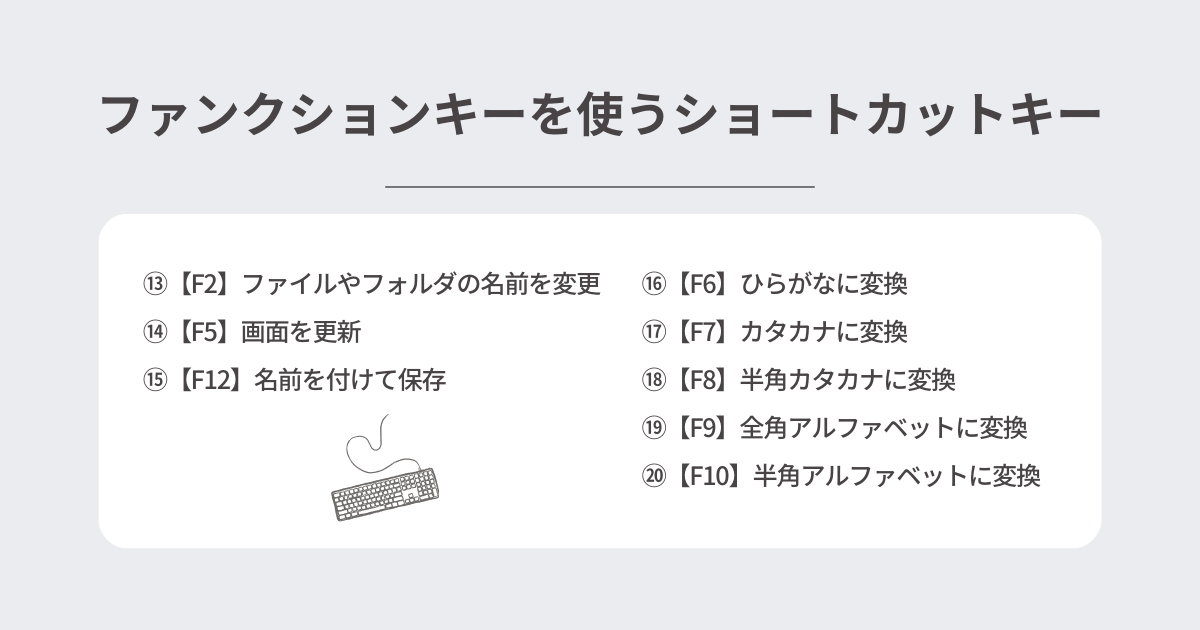
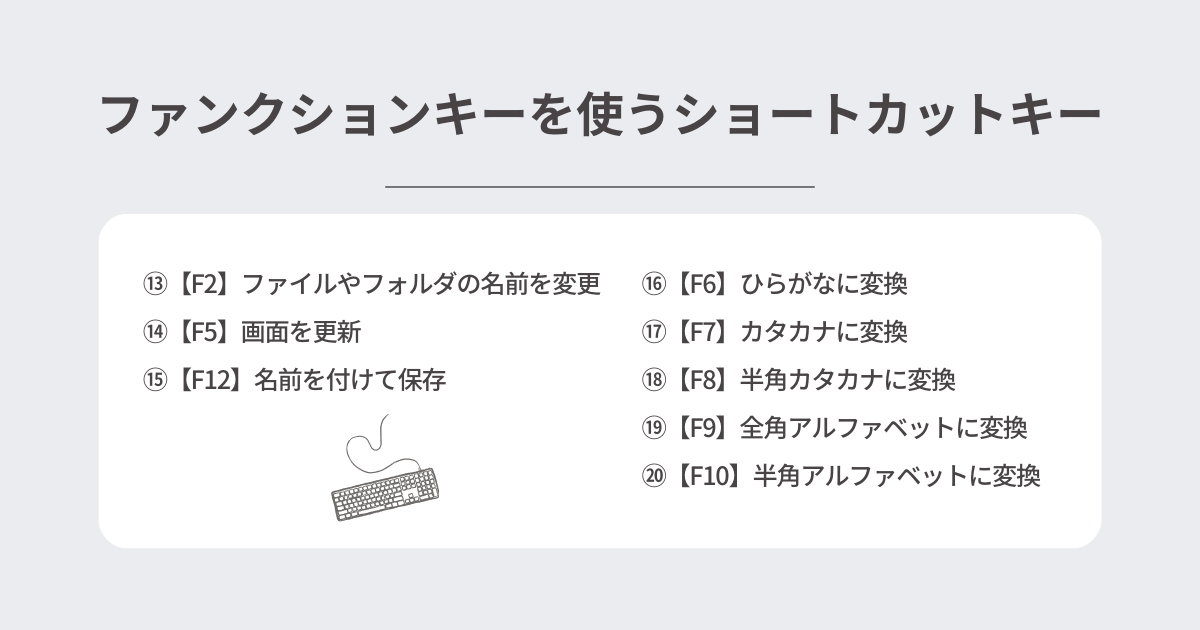
キーボードの上段に並ぶ「F1」から「F12」までのキーは、まとめて「ファンクションキー」と呼ばれ、単独でさまざまなショートカットキーになります。
| ⑬F2 | ファイルやフォルダの名前を変更 |
|---|---|
| ⑭F5 | 画面を更新 |
| ⑮F12 | 名前を付けて保存 |
| ⑯F6 | ひらがなに変換 |
| ⑰F7 | カタカナに変換 |
| ⑱F8 | 半角カタカナに変換 |
| ⑲F9 | 全角アルファベットに変換 |
| ⑳F10 | 半角アルファベットに変換 |
⑬【F2】ファイルやフォルダの名前を変更
ファイルやフォルダを選択してF2を押すと、名前の部分が編集モードになり、すぐに名前を変更できます。
右クリックをして「名前の変更」を選ぶより楽です。
⑭【F5】画面を更新
ウェブサイトを更新したい時にF5を押すと、画面を更新できます。
更新ボタンをクリックしてもいいのですが、F5も使えます。
⑮【F12】名前を付けて保存
Wordファイルを開いた状態でF12を押すと、「名前を付けて保存」のダイアログボックスが開きます。
Wordファイルのタブから「ファイル」「名前を付けて保存」を選んでもいいのですが、F12のほうが断然早いです。
⑯~⑳【F6】【F7】【F8】【F9】【F10】文字変換
F6・F7・F8・F9・F10は、文字変換のショートカットキーです。
入力した文字をひらがなやカタカナ、半角、全角にできます。
【F6】ひらがなに変換
【F7】全角カタカナに変換
【F8】半角カタカナに変換
【F9】全角アルファベットに変換
【F10】半角アルファベットに変換



F6~10も覚えておくと便利です。
ショートカットキーを覚えて作業効率をアップさせよう
今回は、ライター歴15年の私が執筆をしている時によく使う、便利なショートカットキー20選を紹介しました。
ショートカットキーは覚えてインプットするまでが少し大変ですが、使いこなせるようになれば執筆作業が本当に楽になります。
私は
・Ctrl+F
・Ctrl+Y
・Windowsキー+D
・Windowsキー+←・→
・F2
を初めて知った時、目から鱗が落ちる思いがしました。今では当たり前のように使っています。
皆さんも一つでも二つでも使えるショートカットキーを増やして、執筆の効率をアップさせてみてください。