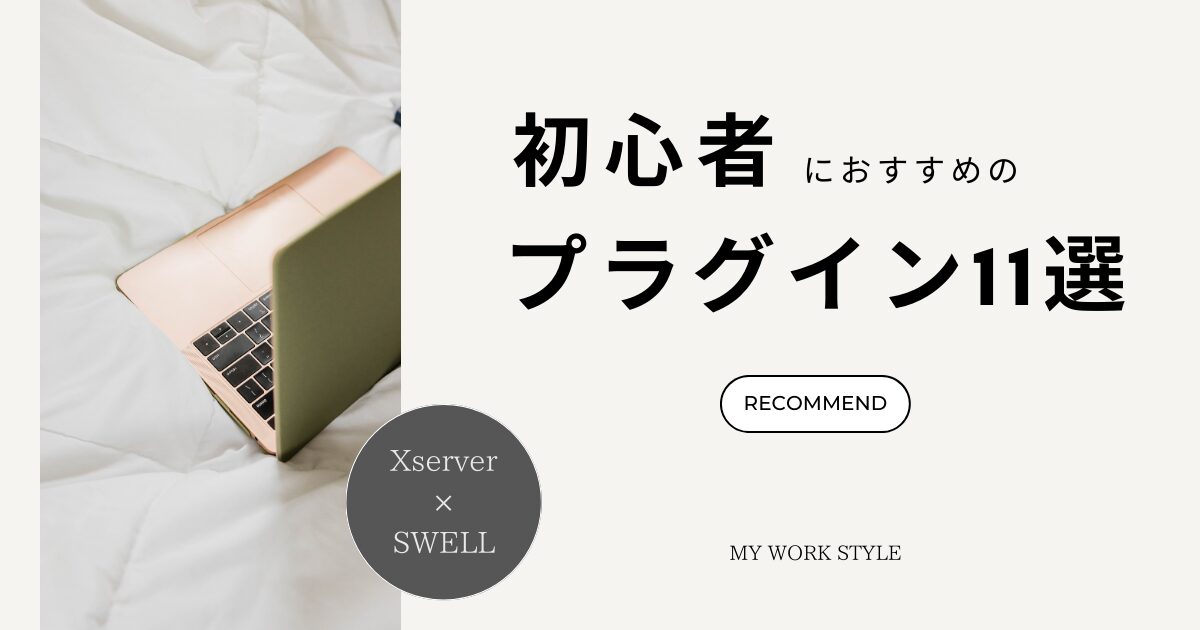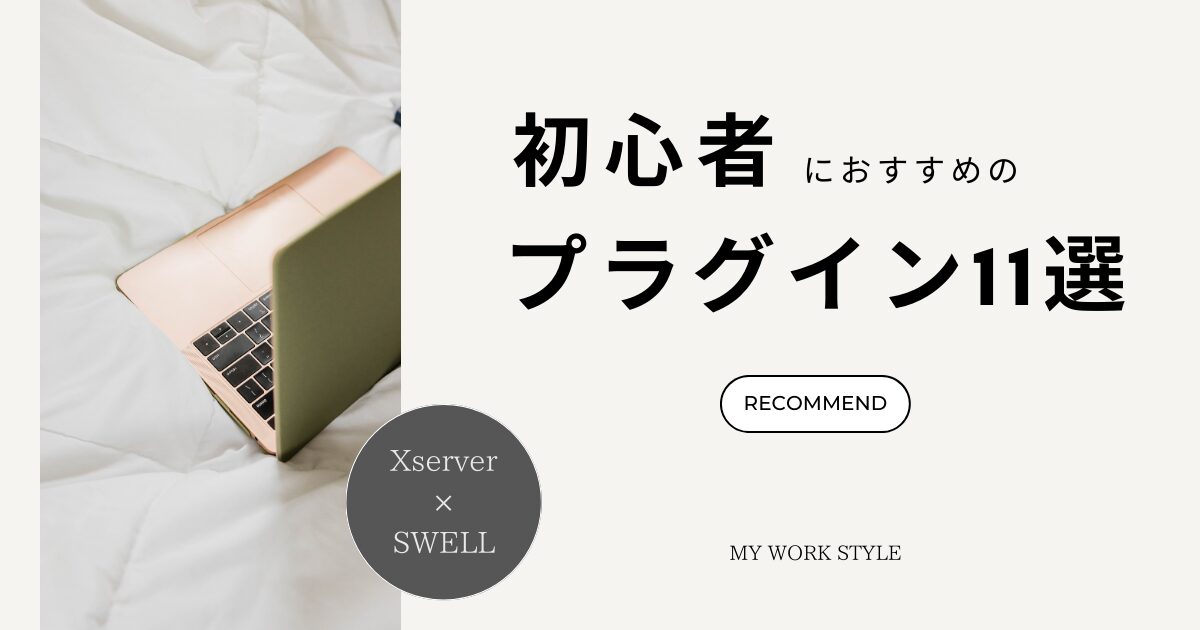一般的な無料ブログは簡単な設定をしたらすぐに記事を投稿できますが、WordPressブログは事前準備やサーバーとの契約、初期設定などたくさんの準備が必要になります。
一つひとつ手順を追って進めていけば簡単にできることですが、初めてだとどうしても難しく感じるもの。
初心者の私は全く分からず、投稿できるまでになんと半年以上かかりました!
しかし、サーバー契約から一年たった今は、無事にブログを開設し、収益化もできました(ほんの少しですが)。
 りん
りん取りかかってみると、思ったより簡単にできることが多いです!
そこで今回は、WordPressブログを投稿するまでにやること10ステップを、私の経験をもとにお伝えしていきます。


WordPressブログを投稿するまでにやること10ステップ
WordPressブログを投稿するまでにやること10ステップは、以下のとおりです。
順番に詳しく紹介していきます。
①ブログのテーマ(内容)を決める
まず、誰に何を伝えるのか、ブログの方向性を考えることから始めました。
私はもともと仕事用のポートフォリオとして作ろうと思っていたので、テーマはすんなりと決まりました。
フリーランスライターを目指している方や初心者の方に「フリーランスの働き方」と「ライターの仕事」を伝える。
これに加えて、ブログを立ち上げることで「ブログ作成」についても発信することにしました。
さらに、ブログが続かなければ意味がないので、どんなことが書けそうか記事案をリストアップしてざっくりとカテゴリー分けしました。
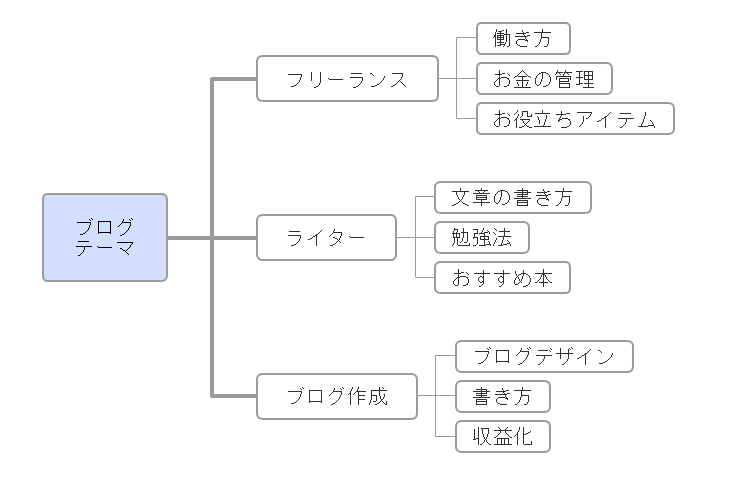
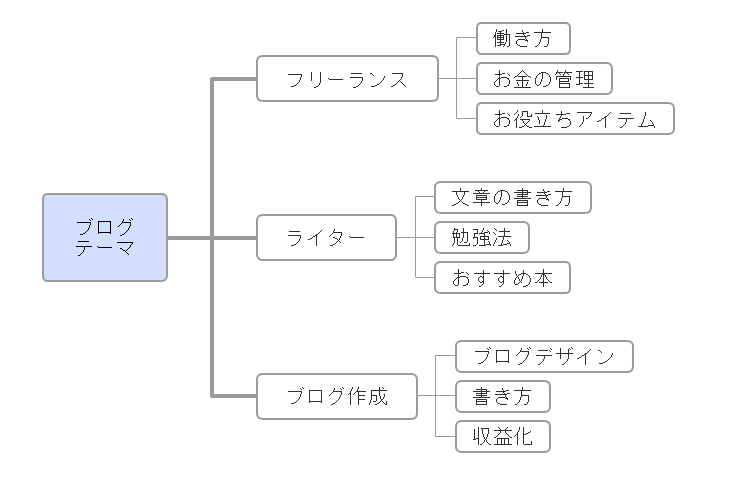
これでブログ全体のイメージが湧きました。
②ブログ名を決める
次にブログ名(ブログ全体のタイトル)を決めました。これはかなり難航しました。
短くて覚えやすい名前がいいなと思っていたのですが、「ブログの方向性を盛り込まなければ」という思いが強く、長いタイトルに……。
半年ほど運営していて感じたのは、ブログ名に必ずしも方向性まで入れなくてもいいということ。
ブログが表示される時は、ブログ名に加えて「サブタイトル」「キャッチフレーズ」も目に入ることが多いので、タイトル以外で説明しても問題ないんです。
この辺りが分かっていなくて、長くなってしまったんですね。
ここは反省点で、その後タイトルを2度変更し、現在の「くらしご」に落ち着いています。とにかく短いのがおすすめです!



ブログ名は、WordPress設定時に入力しなければならいので、それまでに考えておきましょう。
③ドメインを考える
ドメインは、簡単にいうと「インターネット上の住所」のことです。
例えば、私のブログのURLは「https://myworkstyle.blog/」ですが、このうち「myworkstyle.blog」がドメインになります。
ドメインは「ドメイン登録サービス」での登録が必要で、すでに登録されていたらそのドメインは使えません。
私は、「自分の働き方を発信する」というブログの方向性から「myworkstyle.blog」にしました。
末尾の部分は、よくある「.com」「.net」「.jp」はすでに使われていたため、その時0円で取得できた「.blog」を付けました。
思い付いたドメインが使えるかどうかは「空きドメイン検索」で調べられます。
空きドメイン検索(お名前.com)
ドメインは、サーバーとセットで契約すると永久無料で取得、更新できることが多いので、どの会社で登録するかはサーバーと合わせて考えましょう。
④サーバーを契約する
WordPressとは、初心者でも簡単にウェブサイトやブログを作成できるソフトウェアのこと。
WordPressを利用するには
・レンタルサーバーの契約
・ドメインの購入
が必要です。
代表的なサーバーには、以下のとおり。
| サーバー名 | 運営会社 |
| エックスサーバー | エックスサーバー株式会社 |
| お名前.comレンタルサーバー | GMOインターネットグループ株式会社 |
| ConoHa WING | GMOインターネットグループ株式会社 |
| ロリポップ!レンタルサーバー | GMOペパボ株式会社 |
| さくらのレンタルサーバ | さくらインターネット株式会社 |
私は「エックスサーバー」と契約しました。
理由は、以下の2つ。
・日本でのシェア率が最も多く、情報を手に入れやすい
・半額キャッシュバックキャンペーンが行われていた
年に数回、割引キャンペーンが行われているので、この期間中に契約するとお得です。
>> ブログを始めるなら国内シェアNo.1のエックスサーバー
![]()
![]()
⑤WordPressの設定をする
サーバーの契約が済むとブログが立ち上がりますが、すぐに記事を投稿できるわけではありません。
最初に、WordPressの初期設定が必要です。
WordPressの主な初期設定には、以下のようなものがあります。
・サイトのタイトル(ブログ名)の入力
・ニックネームの入力
・メタ情報の削除
・不要なプラグインの削除
・サンプルページの削除



どれも基本的な作業なのですが、初心者の私は意味が分からず、調べては設定、調べては設定を繰り返したので、かなり時間がかかりました。
⑥WordPressのテーマを決める
WordPressにおける「テーマ」とは、ブログ全体のデザインを決めるテンプレート(ひな型)のこと。
導入すれば、プログラミングなどの専門知識がなくても、直感的にブログのデザインを作れます。
WordPressのテーマには、無料のものと有料のものがあります。
| 無料テーマ | 有料テーマ |
| Cocoon(コクーン) | SWELL |
| Luxeritas(ルクセリタス) | AFFINGER(アフィンガー) |
| LIQUID(リキッド) | JIN(ジン) |
| SANGO(サンゴ) |
無料だからといって機能が劣ることはなく、デザイン性や使いやすさ、価格などを比較して選ぶことになります。



テーマは途中で移行できます。
私は、かなり悩んで有料テーマ「SWELL
有料テーマを選んだ理由は、以下の3点。
・無料では物足りなく感じて、有料に移行する可能性がある
・移行するとなった時、問題なく移行できるか不安
・テーマを移行したら操作に慣れるのに時間がかかる
有料テーマの中でもSWELLを選んだ理由は、以下の2点です。
・買い切り型である
・複数のサイトに使える
他のテーマを使ったことないので比較できませんが、SWELLにしてよかったと思っています。
その理由は、以下の2点。
・情報を手に入れやすい
・デザインがおしゃれ
情報については、ユーザーが多いため使い方などの情報が得やすく、検索するとほとんどの疑問が解決できます。



初心者にとっては大きなメリット!
デザインについては、デザイン初心者にもかかわらず、シンプルでおしゃれなブログにできて満足しています。
⑦固定ページを作る
固定ページとは、通常の記事ページとは異なる独立したページのことです。
私が初期段階で作った固定ページは、以下3つです。
・プロフィール
・お問い合わせフォーム
・プライバシーポリシー
プロフィール
プロフィールは、当初はごく簡単にまとめましたが、投稿を始めて3カ月してから詳しく書き直しました。
お問い合わせフォーム
お問い合わせフォームは、お問い合わせフォームを作るプラグイン「WPForms Lite」を使って作成しました。
プライバシーポリシー
プライバシーポリシーには、著作権・肖像権、免責事項、リンク、広告、アクセス解析ツールについて記しています。
プライバシーポリシーの作成は、固定ページの中で最も時間がかかりました。
ひな型をコピーしてもいいのですが、広告やアクセス解析ツールの知識が全くなく、内容を理解して自分のブログ用に書き換えるのに手間取りました。
⑧プラグインを導入する
プラグインとは、簡単にいうと「ブログの機能を拡張するツール」のこと。インストールすれば、便利な機能を追加できます。
入れ過ぎると重たくなるとのことで、必要最低限に絞って導入しました。
初期段階で導入したプラグインは、以下の8つです。
| セキュリティ強化 | XO Security、BBQ Firewall、 Invisible reCAPTCHA(後にreCaptcha by BestWebSoftに変更) |
| 高速化 | EWWW Image Optimizer |
| SEO対策 | SEO SIMPLE PACK |
| サイトマップ生成 | XML Sitemap & Google News |
| お問い合わせフォーム | WPForms Lite |
| 文字化け防止 | WP Multibyte Patch |
その後、3つのプラグインを加えて、ブログ投稿半年の時点では、11のプラグインを利用していました。
詳しくは、ブログ半年の初心者が導入しているプラグイン11選をお読みください。
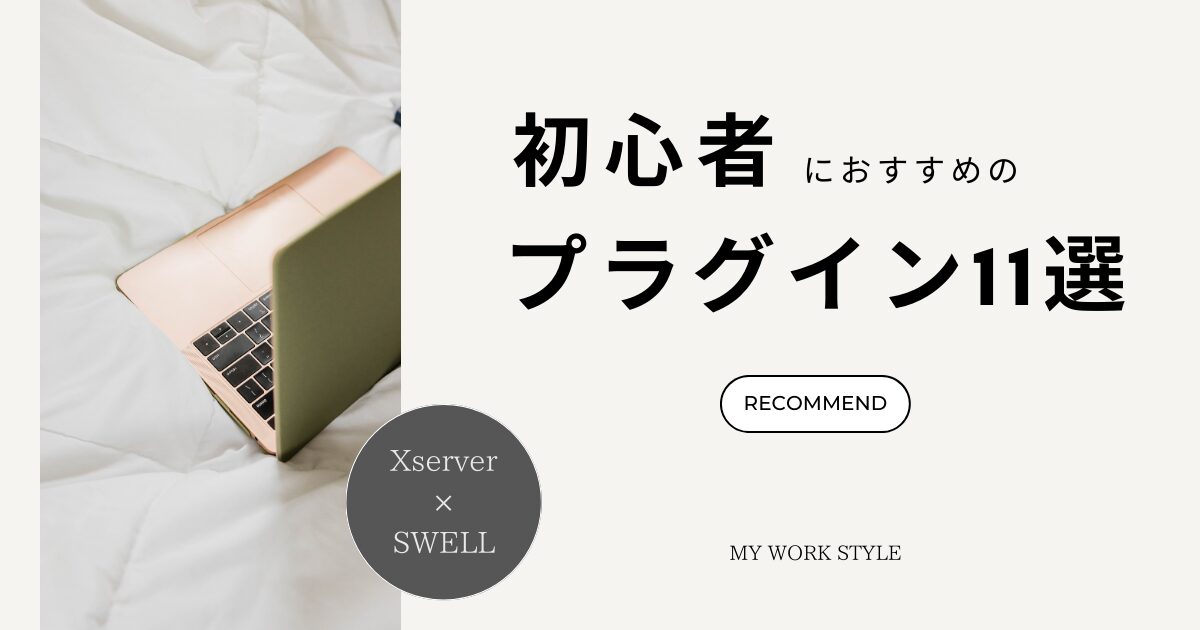
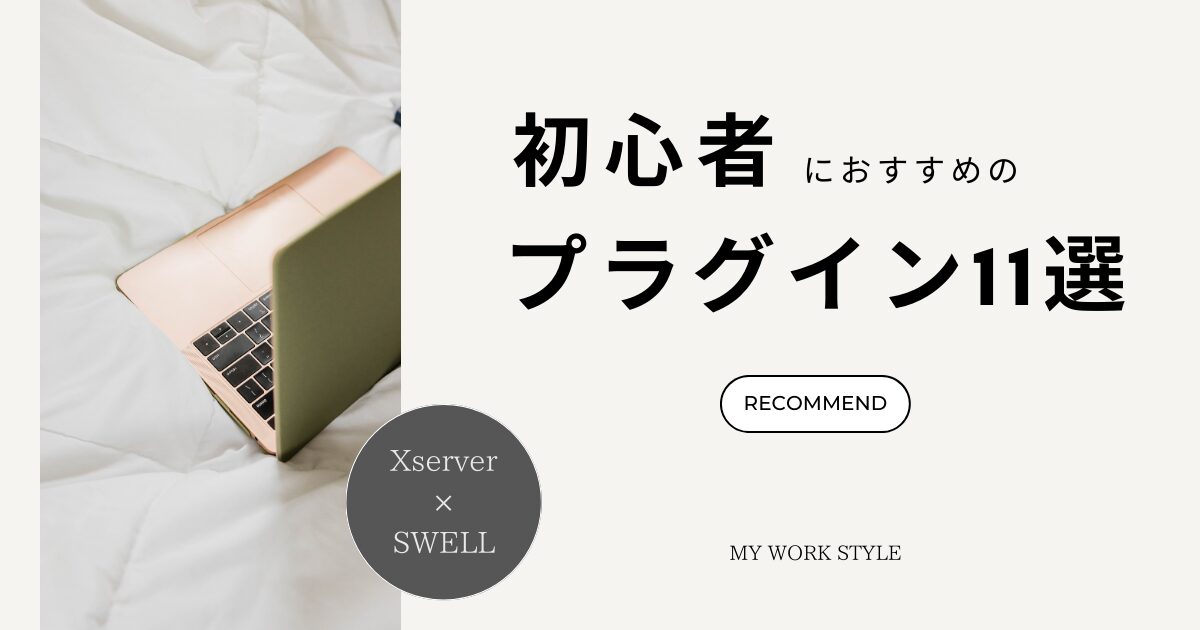
⑨デザインを作る
デザインのひな型となるテーマ(SWELL)を導入しているので、イチからデザインする必要はありません。
ただ、私はデザインの基礎すら分からなかったので、まず他のブログや書籍を見て勉強しました。
デザインの中で、私が特に手こずったのは画像です。今まで自分で画像を作ったことがなく、どうしたらいいか分からなかったのです。
いろいろ調べた結果、最初に用意した画像のは、以下の4つ。
・ヘッダーロゴ(ヘッダー部分に表示されるロゴ)
・メインビジュアル(トップページ上部に表示される画像)
・プロフィール画像(プロフィール欄に表示される画像)
・サイトアイコン/ファビコン(ブラウザのタブやお気に入りに表示される画像)
メインビジュアルはフリー画像を使用し、他の画像はパワーポイントで自作しました。



本当はココナラなどでデザイナーさんに発注したかったのですが、投稿もしていない段階で方向性が定まらないうえ、収益がなく費用をかけられなかったため、無料でできることをしました。
投稿を始めてからは記事のアイキャッチ画像が必要になり、デザインツール「Canva(キャンバ)」を使い始めました。
無料で利用できるので、最初から使うことをおすすめします。


⑩Googleアナリティクス・サーチコンソールを登録する
Googleアナリティクス、Googleサーチコンソールは、どちらも無料で使える分析ツールです。
収益化を目指すならばいずれ分析が必要になるとのことで、初期段階で登録しました。
導入・設定は手順どおりに進めていけばいいのですが、私には難しく、こちらも時間がかかりました。
まとめ
私は、2022年に8月にWordPressブログを開設し、2023年3月に記事の投稿を始めました。
そう! 投稿までに何と半年以上もかかっているんです。
なぜこんなに時間がかかったかというと
・ブログ運営が初めてで準備がなかなか進まなかったこと
・本業(ライター)で手いっぱいなのにブログを作ろうとしたこと
が原因です。



サーバー契約や初期設定など、今考えるとそれほど難しくないのですが、当時はどうしても難しくて……。
今回の記事は、私と同じように
・よく分からない
・時間がかかってしまう
・挫折しそう
という方の参考になればと思って書きました。
せっかくブログをやってみようと思ったのに、やめてしまうのはもったいない! 一緒に頑張りましょう。