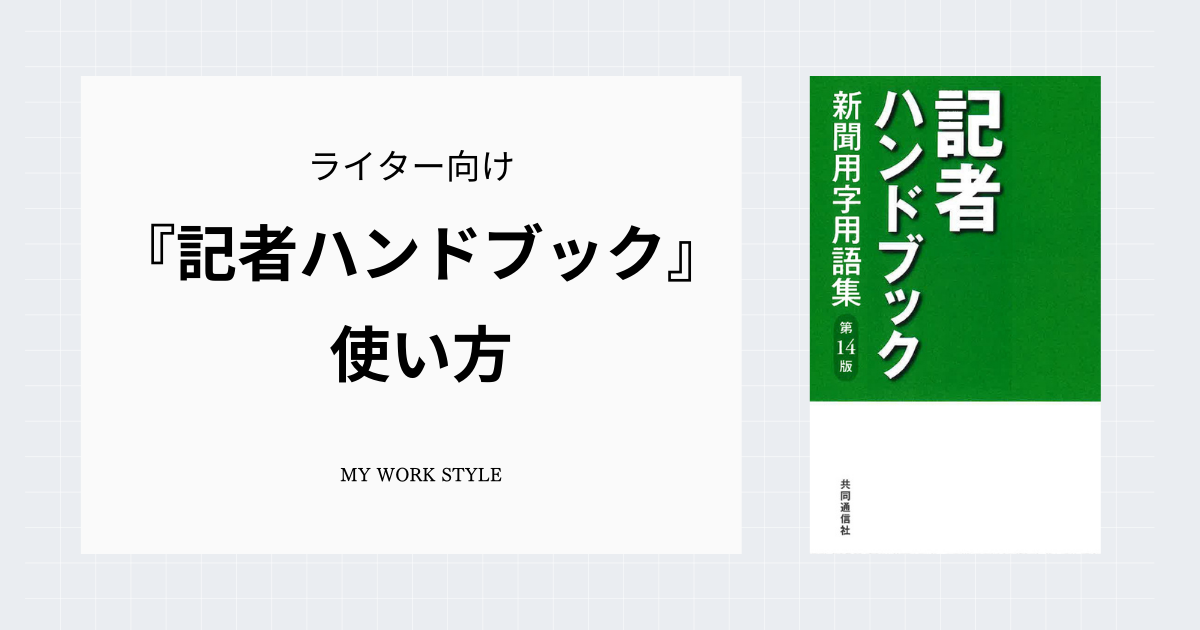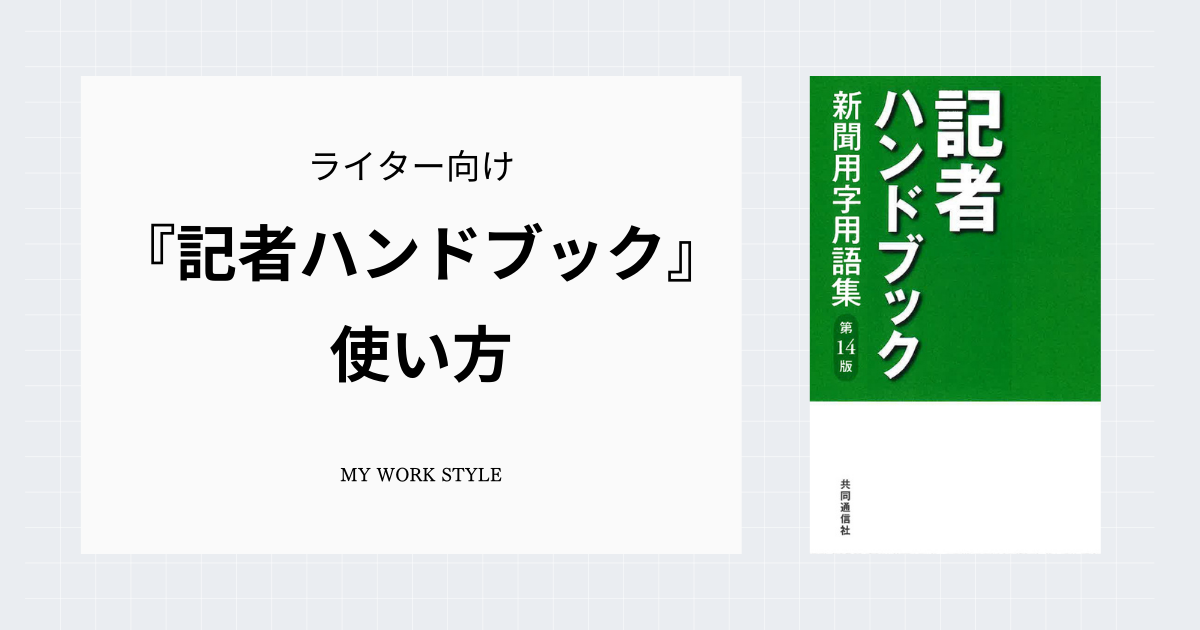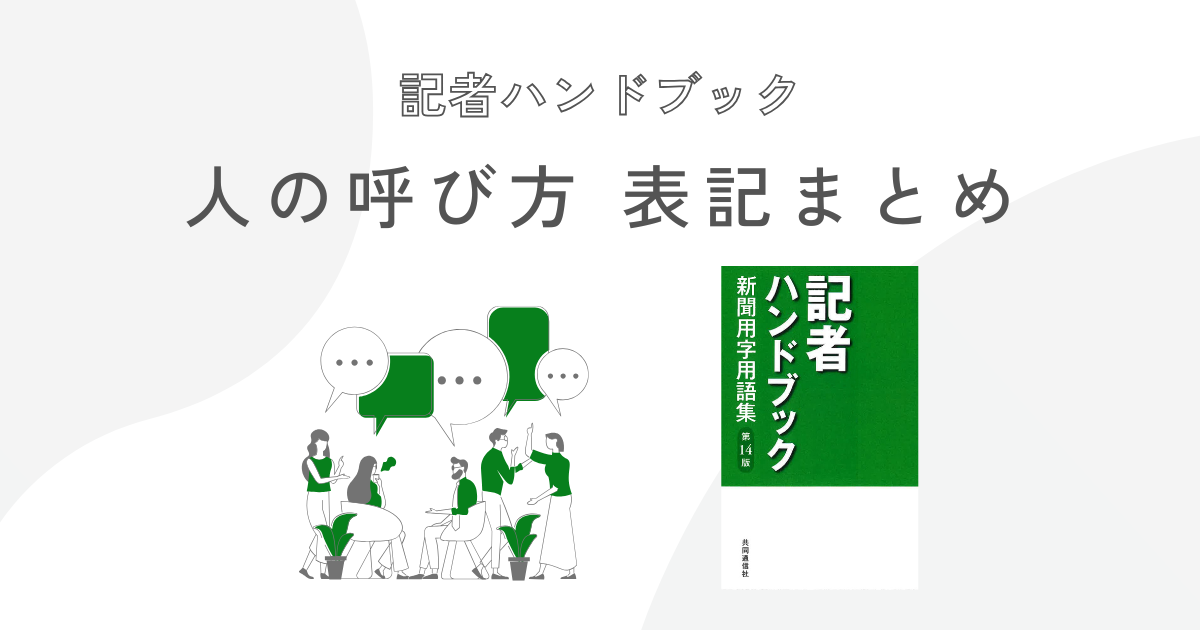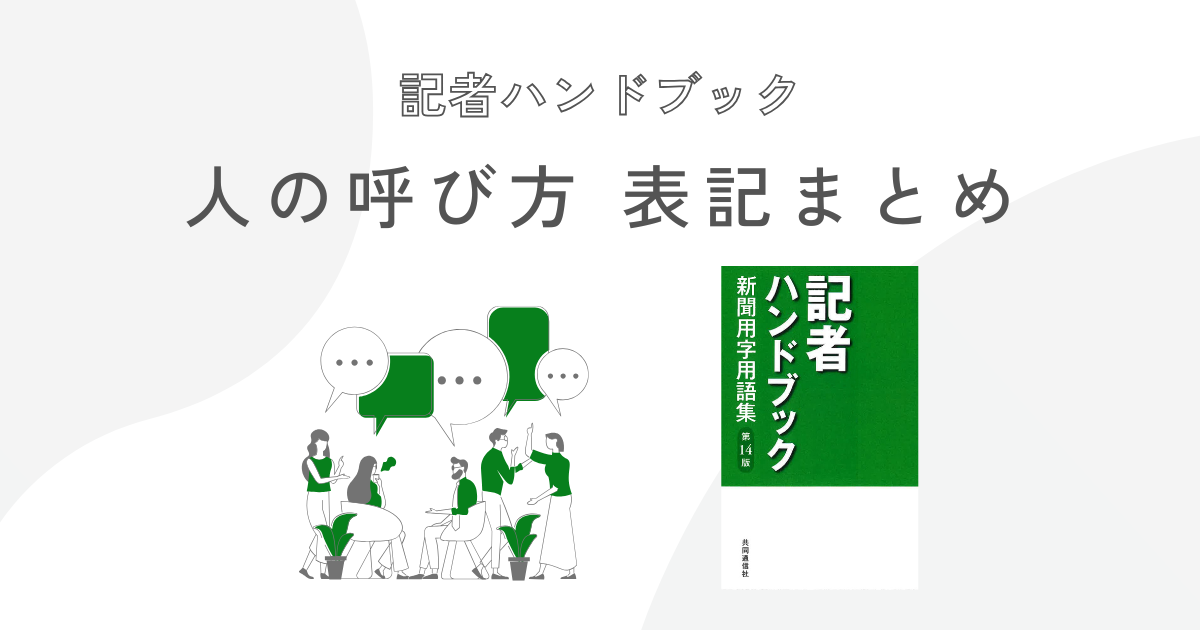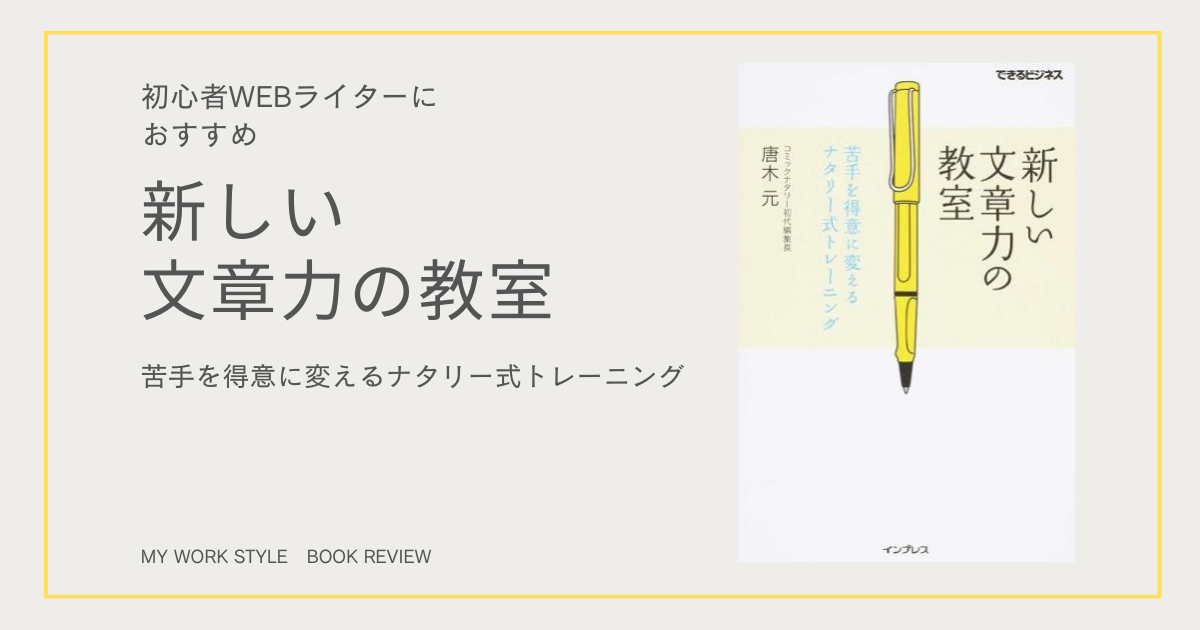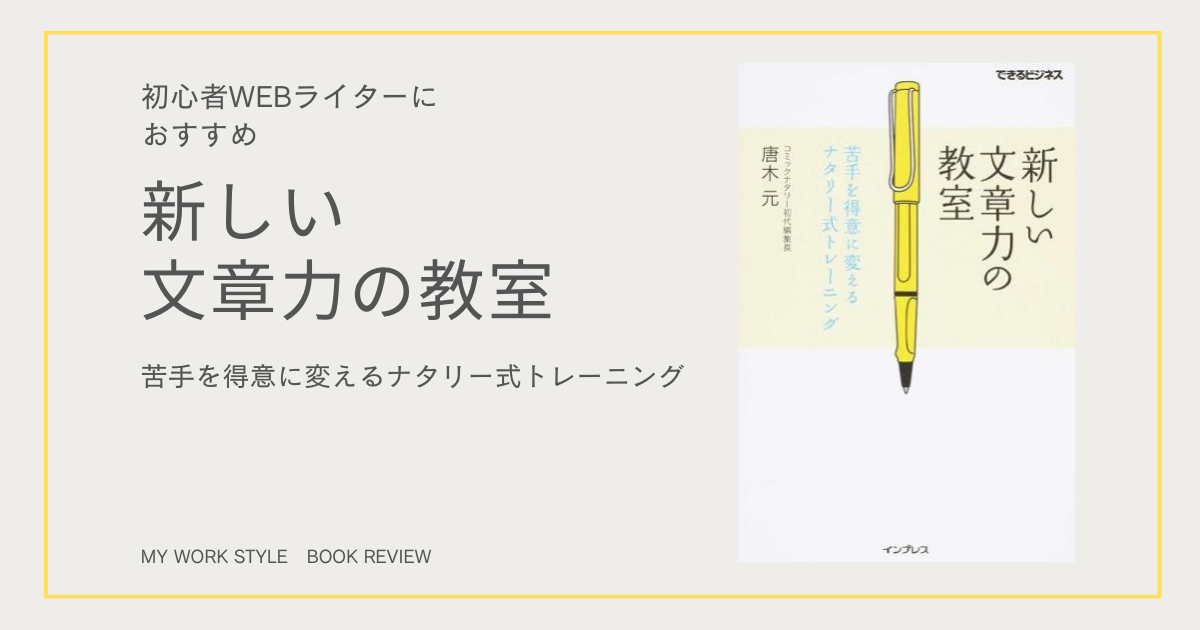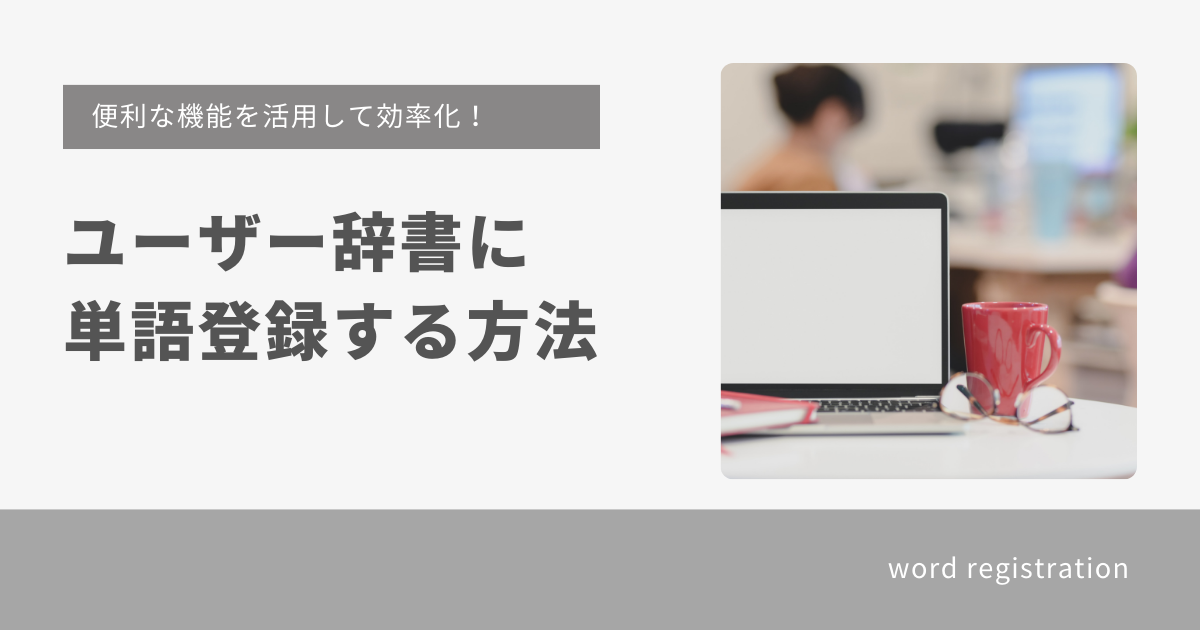
ライターの皆さんは、パソコンやスマホで執筆したりメールを打ったりするとき
・入力ミス
・誤変換
・思いどおりの変換候補が出ない
などでイライラすることはありませんか。
そんなときに便利なのが「単語登録」の機能です。
ユーザー辞書によく使う単語を登録しておけば、入力の手間が省けて仕事を効率化できます。
そこで今回は
・ユーザー辞書に単語登録する方法
・単語登録画面をショートカットで出す方法
・単語登録画面がショートカットで出てこないときの対処法
を紹介します。
 りん
りん私は単語登録を使い始めてから、入力が1.5倍速くなりました!


単語登録とは


「単語登録」とは、よく使う単語を登録しておく機能です。
あらかじめ登録しておけば、単語の一部を入力するだけで変換候補の上位に表示され、作業効率がグンと上がります。
「Microsoft IME」で単語登録する方法
登録したい単語は「日本語入力システム」のユーザー辞書に登録します。
日本語入力システムには
・Microsoft IME
・Google日本語入力
・ATOK
などがあります。
今回は、Windows 10、Windows11に標準搭載されている「Microsoft IME」での登録方法を紹介します。
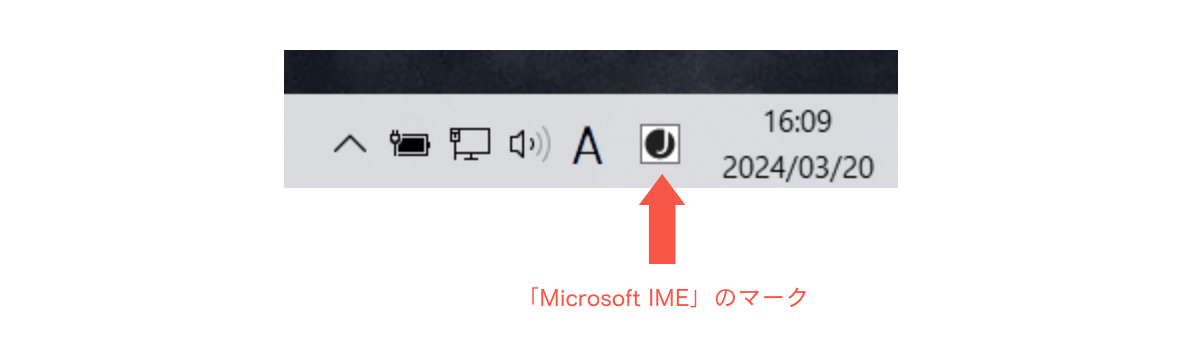
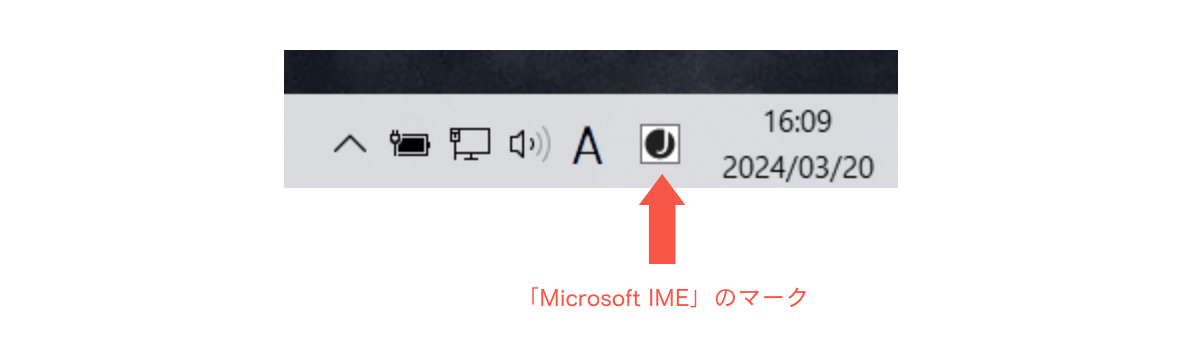
タスクバーに表示されている入力モード(「あ」「A」など)を右クリックし、表示されるメニューから「単語の追加」を左クリックします。
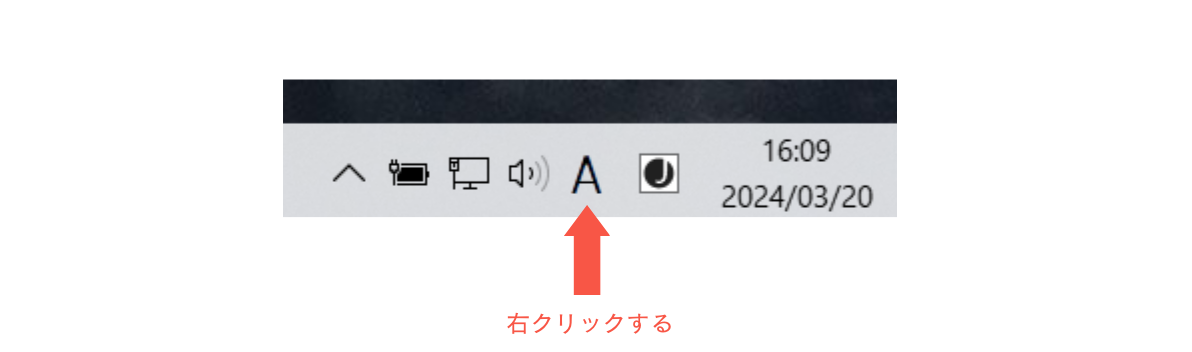
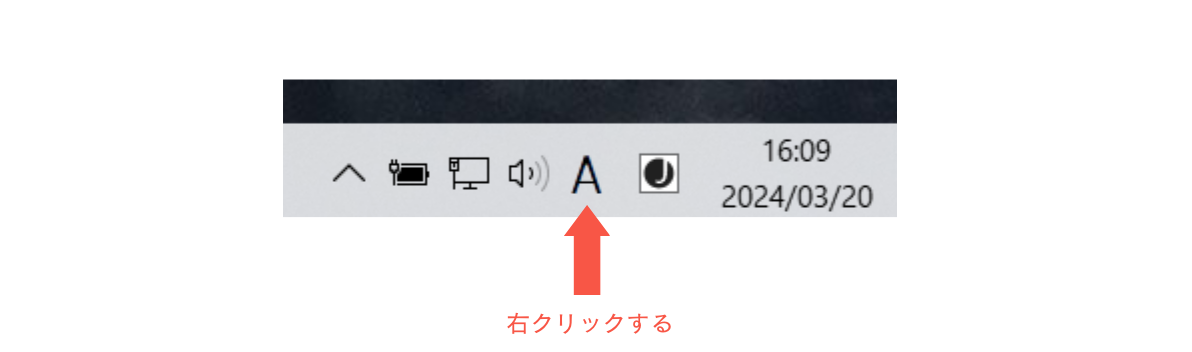
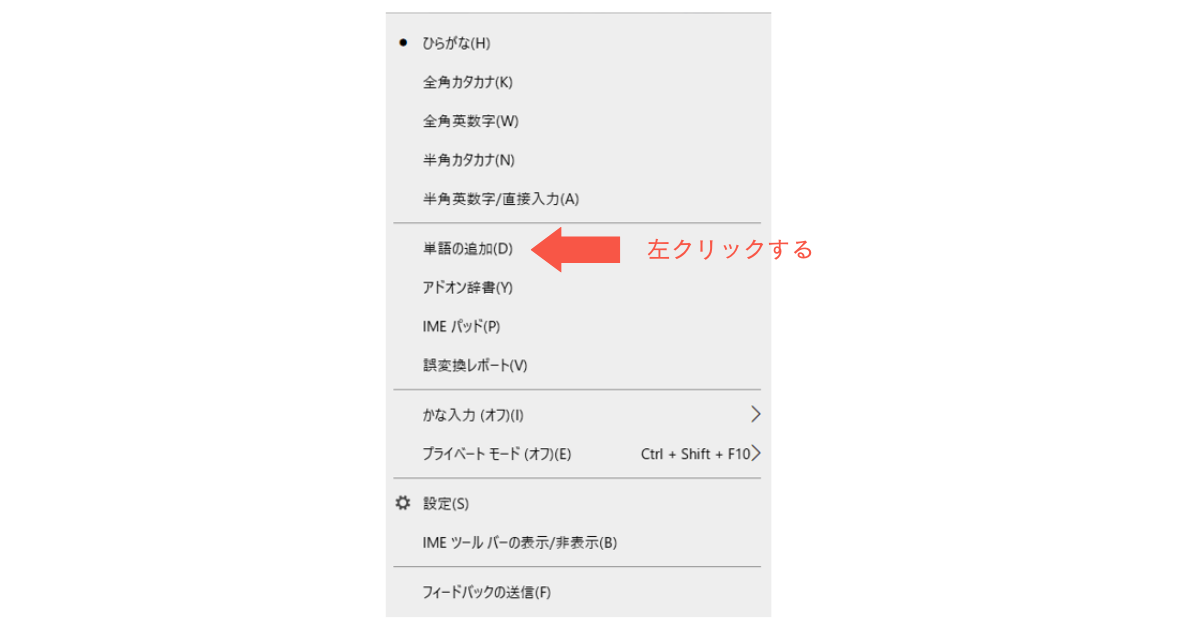
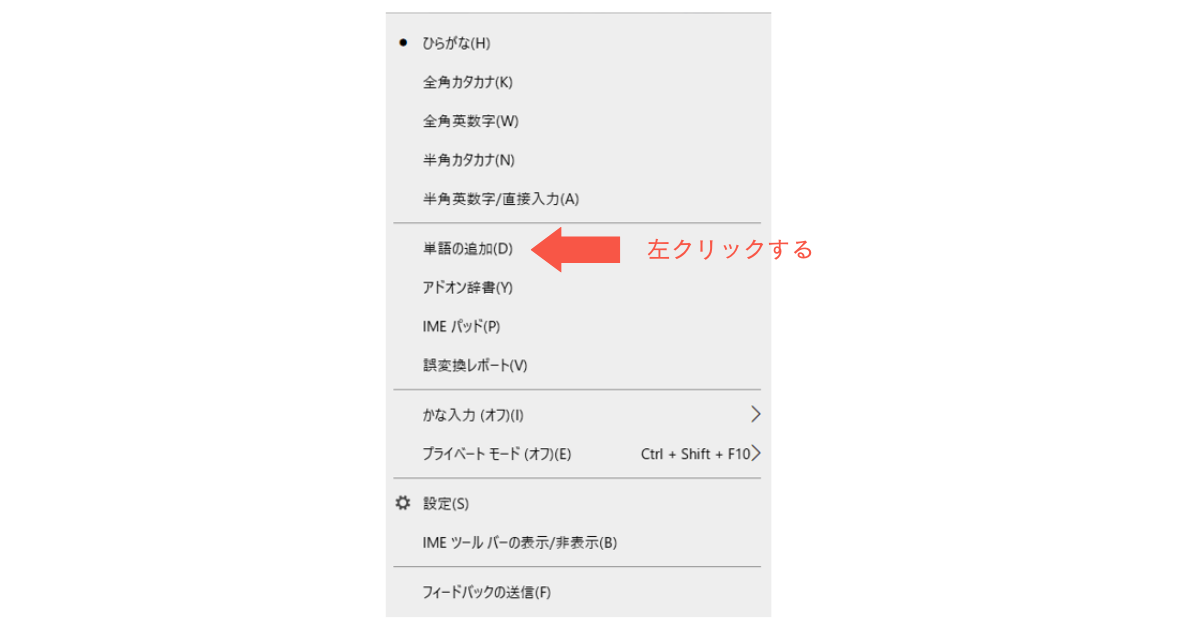
「単語の登録」画面が表示されますので
| 「単語」欄 | 登録したい単語 |
|---|---|
| 「よみ」欄 | 登録したい単語の読み |
を入力します。
例えば「よろしくお願いします。」を「よろす」と入力しただけで変換候補に表示されるようにするには
| 「単語」欄 | よろしくお願いします。 |
|---|---|
| 「よみ」欄 | よろす |
と入力します。
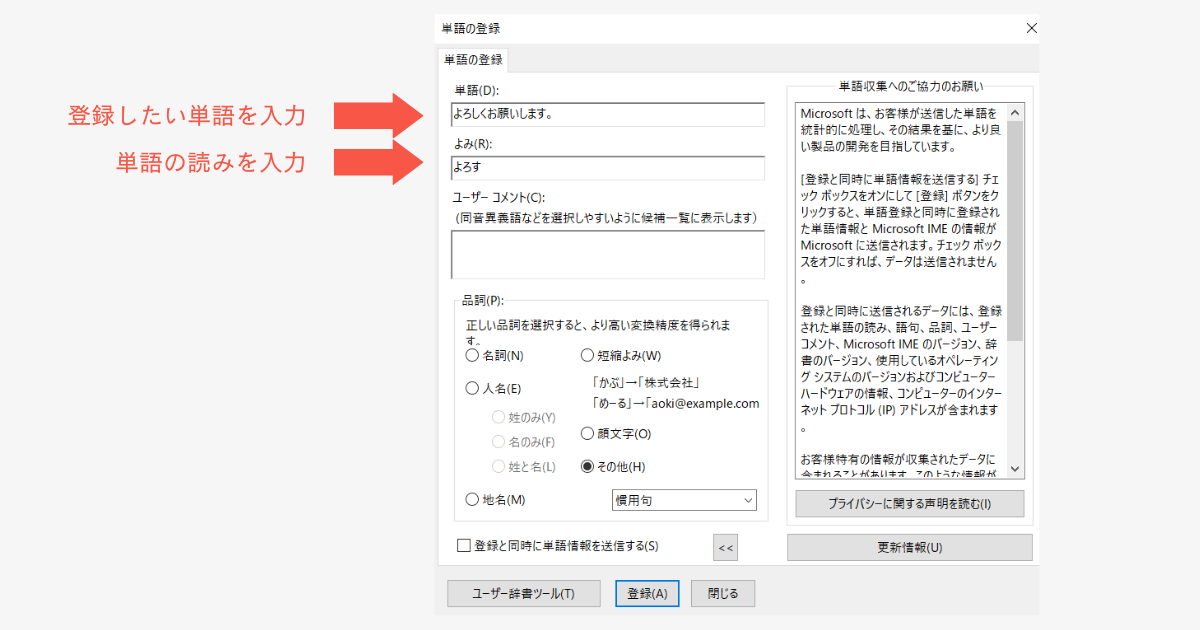
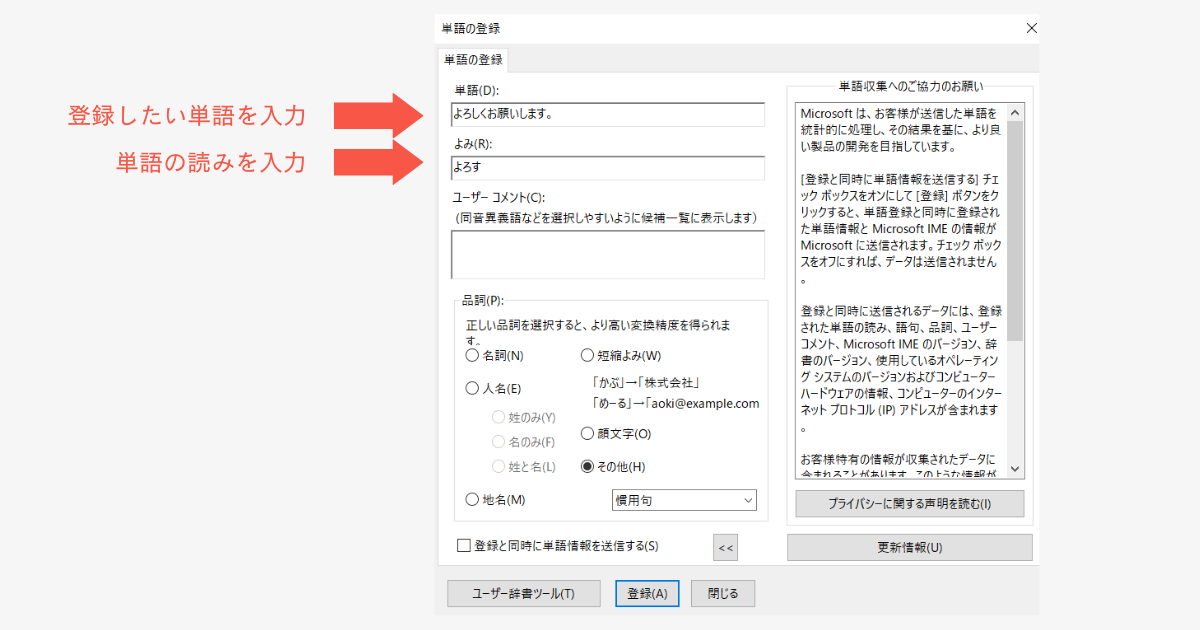
「品詞」欄で、単語の品詞や種類(人名、地名、短縮よみ、顔文字)を選択します。
※名詞以外の品詞などは「その他」から選びます。
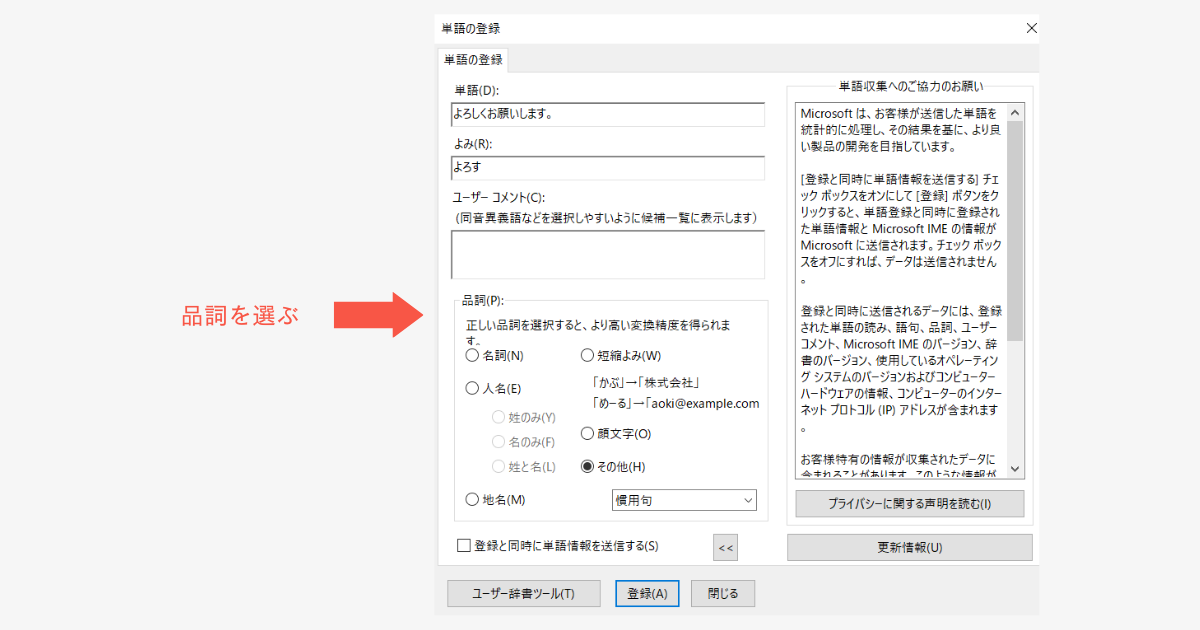
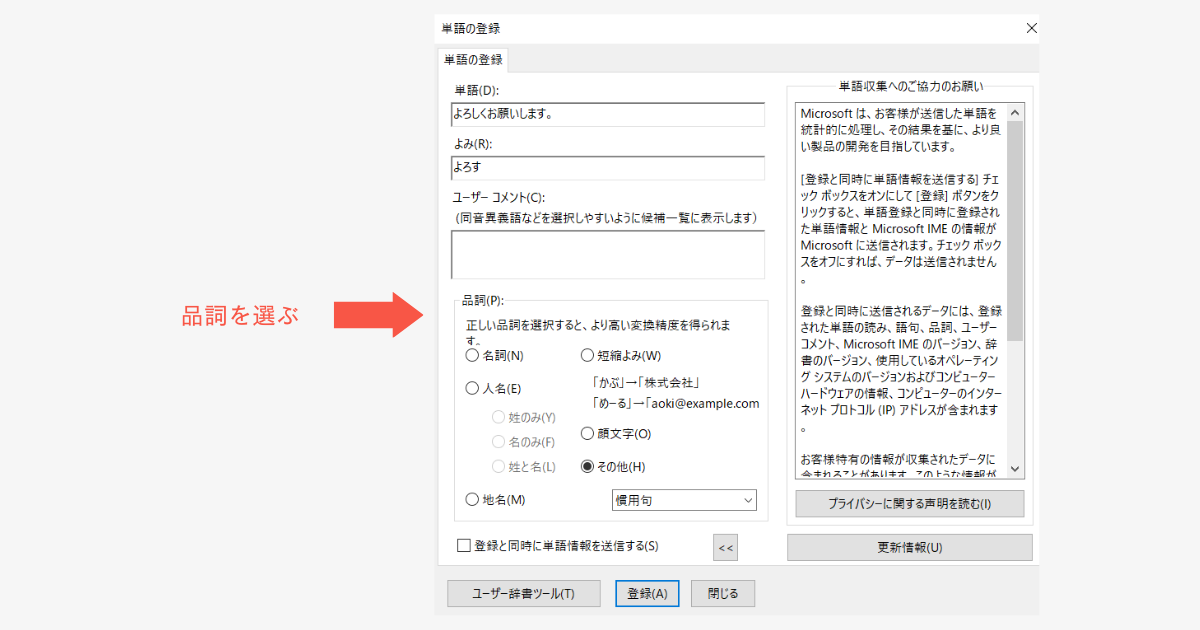
「登録」をクリックします。これで登録は完了です。
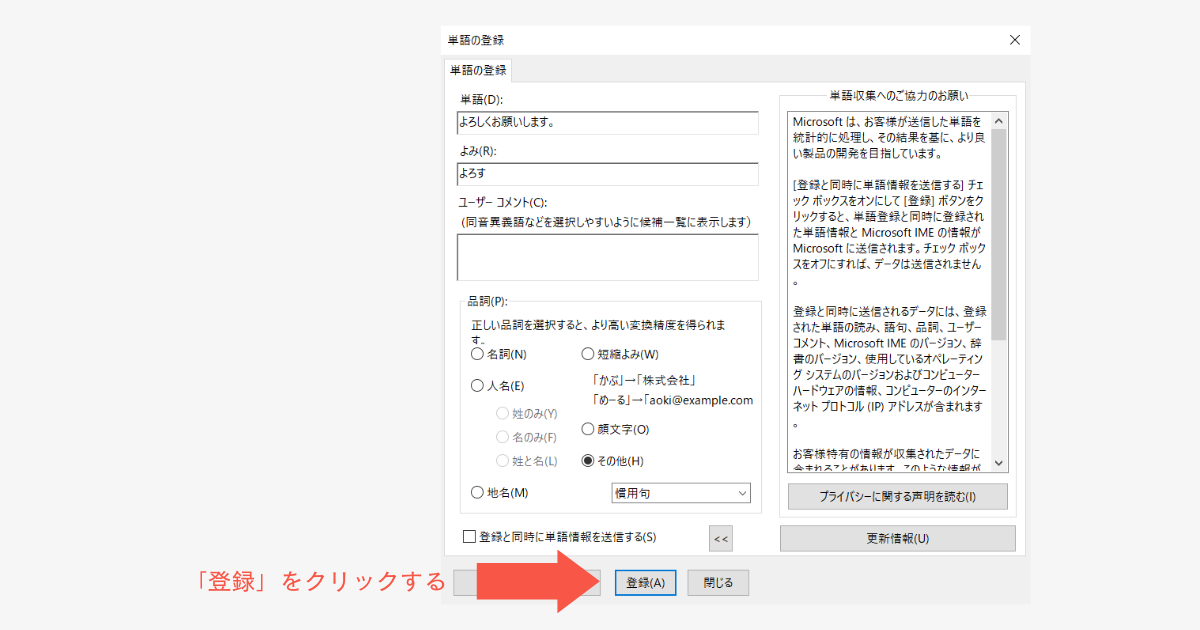
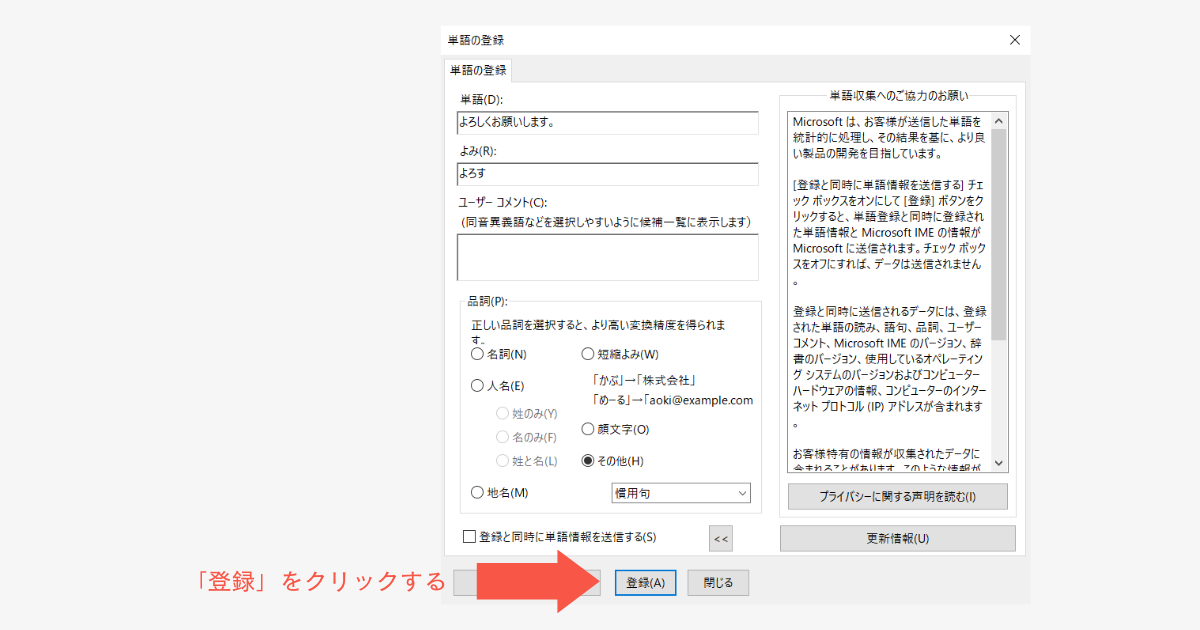
「Microsoft IME」で登録した単語を削除・変更する方法
「Microsoft IME」で登録した単語を削除・変更する方法は、以下のとおり。
「単語の登録」画面の「ユーザー辞書ツール」をクリックすると、登録済みの単語の一覧が表示されます。
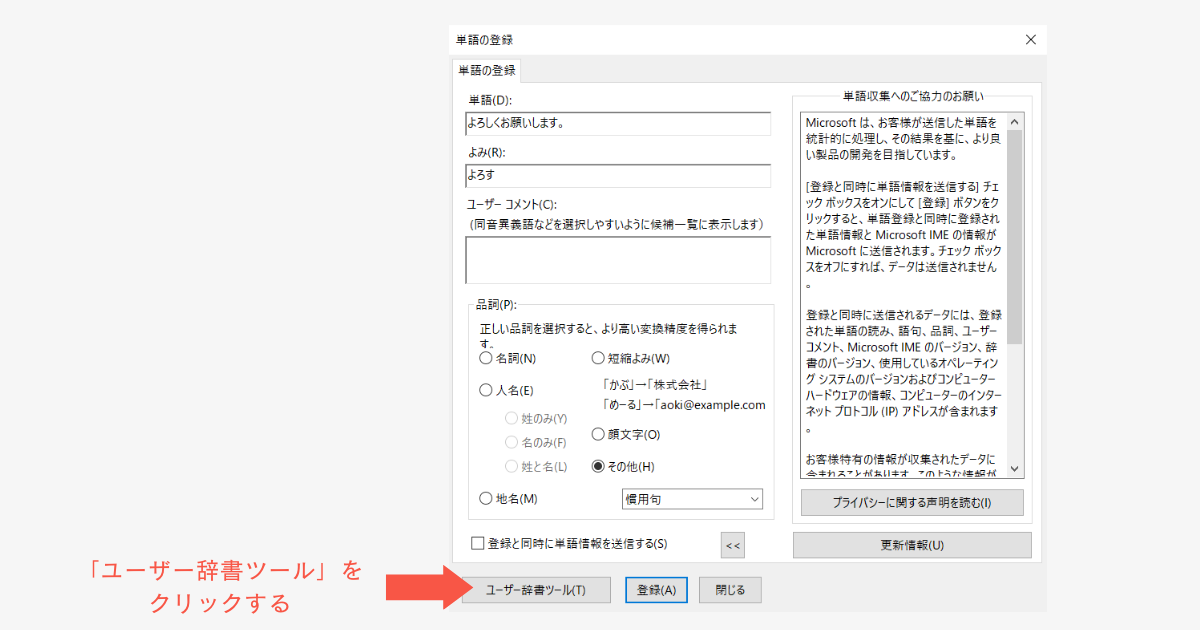
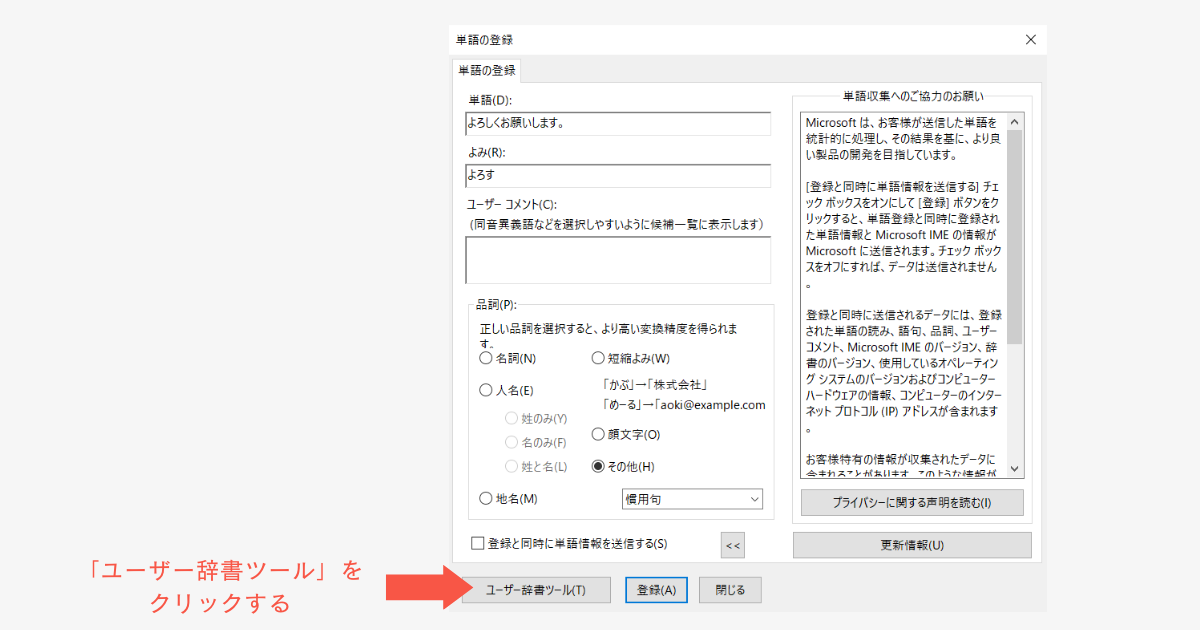
単語を選択し、「削除」を選べば削除、「変更」を選べば内容を変更できます。
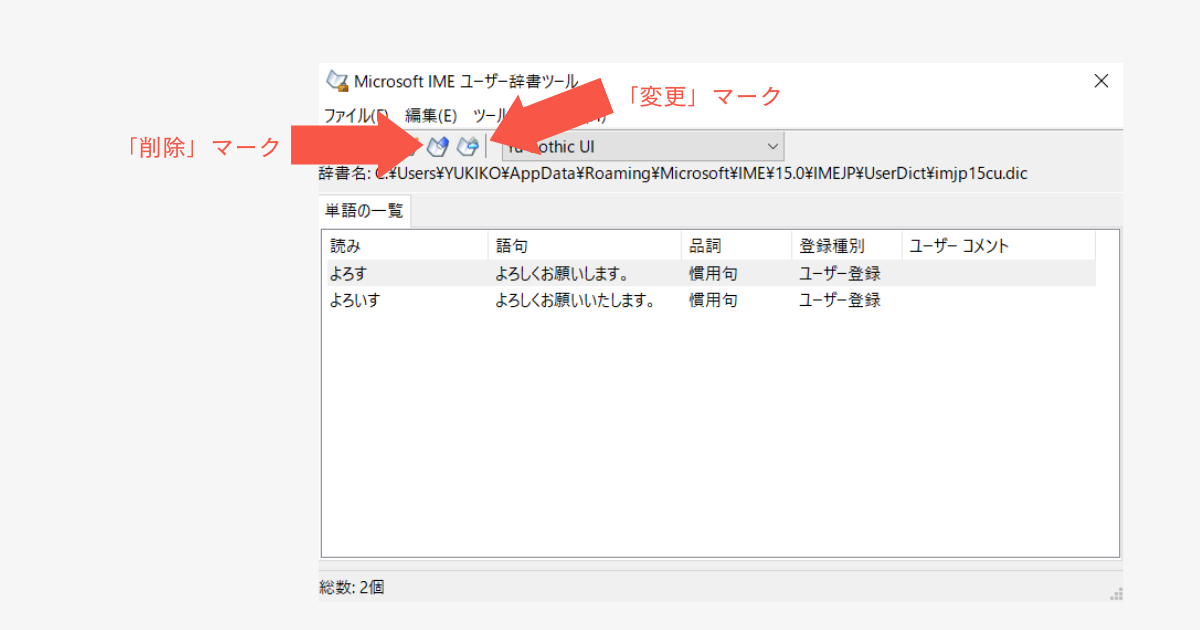
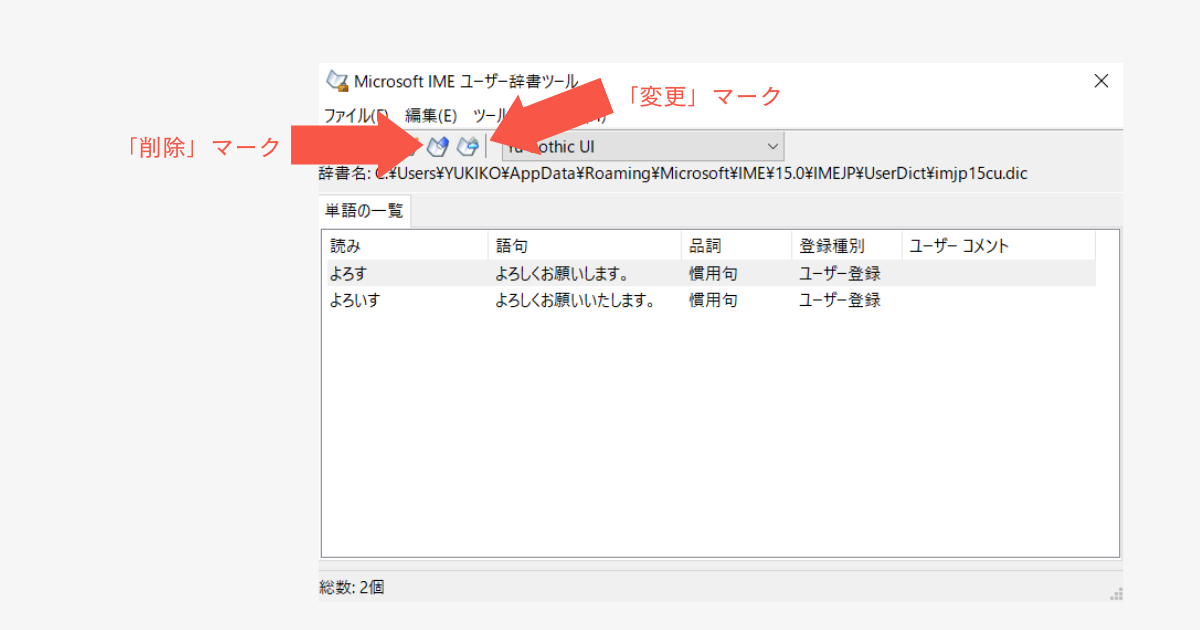
単語登録画面を簡単に出す方法
先ほどタスクバーから単語登録画面を出す方法を紹介しましたが、毎回この手順を踏むのは面倒ですよね。
そこで、簡単に単語登録画面を出す方法を2つ紹介します。
- ショートカットで単語登録画面を出す方法
- タスクバーに単語登録画面をピン留めする方法
①ショートカットで単語登録画面を出す方法
ショートカットで単語登録画面を出したいときは、「Ctrl」+「F7」を押しましょう。これで一発で出せます。
ただ、Microsoft IMEのバージョンによっては「Ctrl」+「F7」を押しても単語登録画面が出てこないことがあります。
そのような場合は、次の手順で以前のバージョンに戻してください。
ショートカットで単語登録画面が出てこないときの対処法
タスクバーに表示されている入力モード(「あ」「A」など)を右クリックし、表示されるメニューから「設定」を左クリックします。
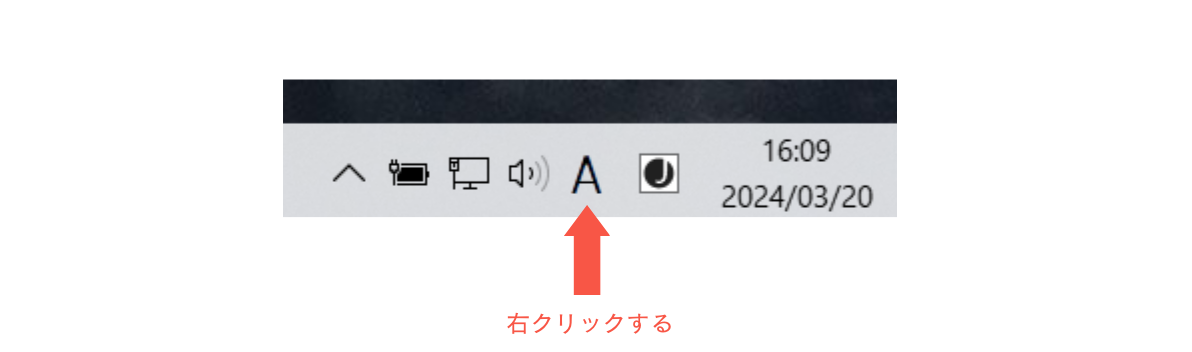
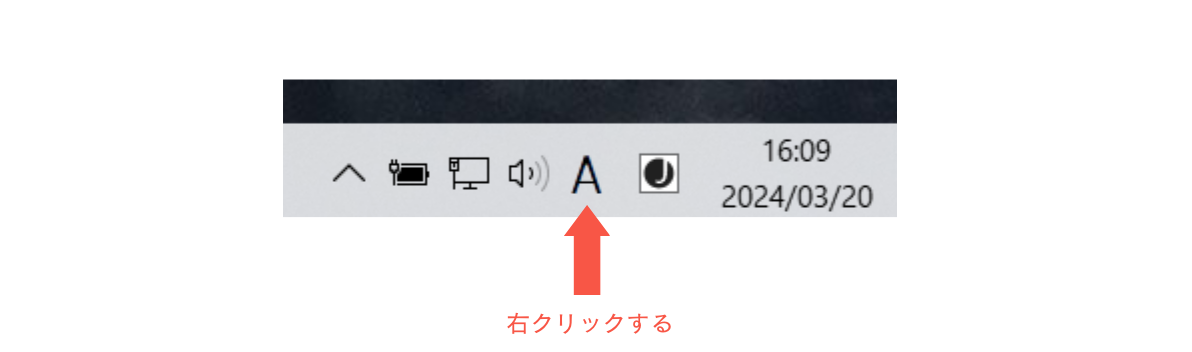
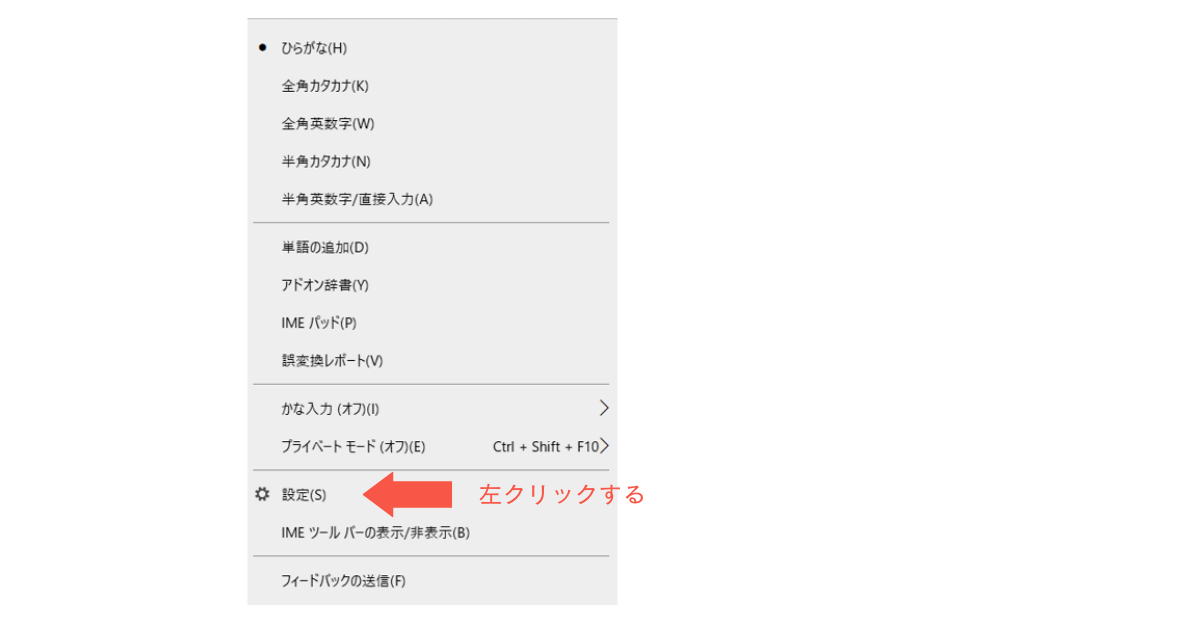
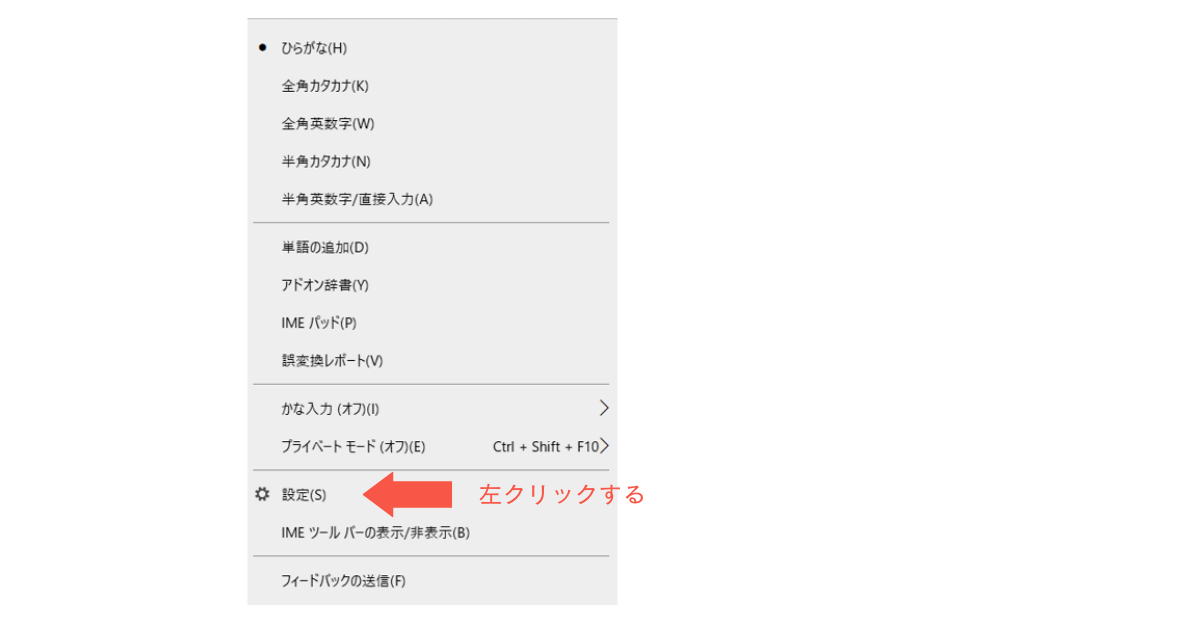
「Microsoft IME」の設定画面が出てきますので、「全般」をクリックします。
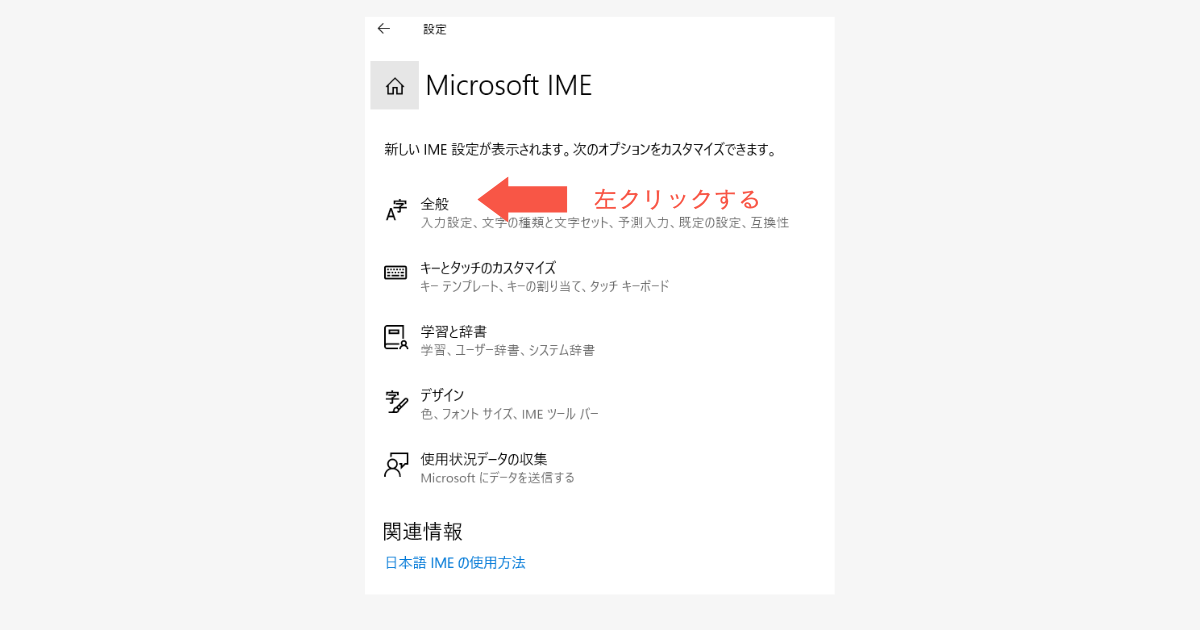
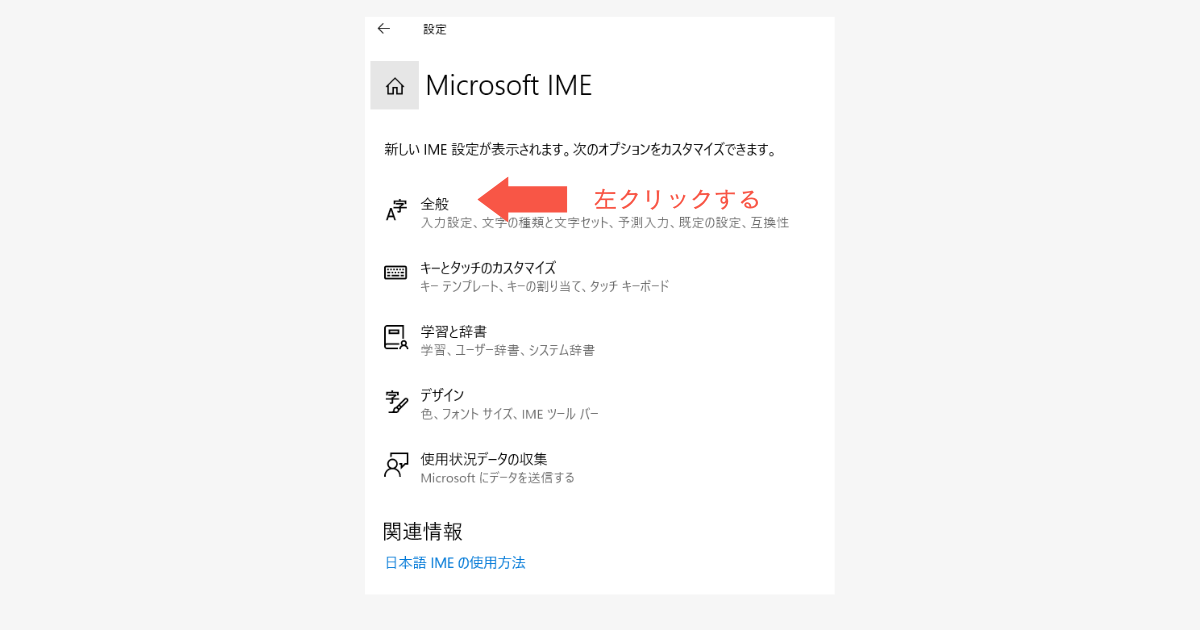
「全般」画面の下のほうにある「以前のバージョンのMicrosoft IMEを使う」をオンにします。
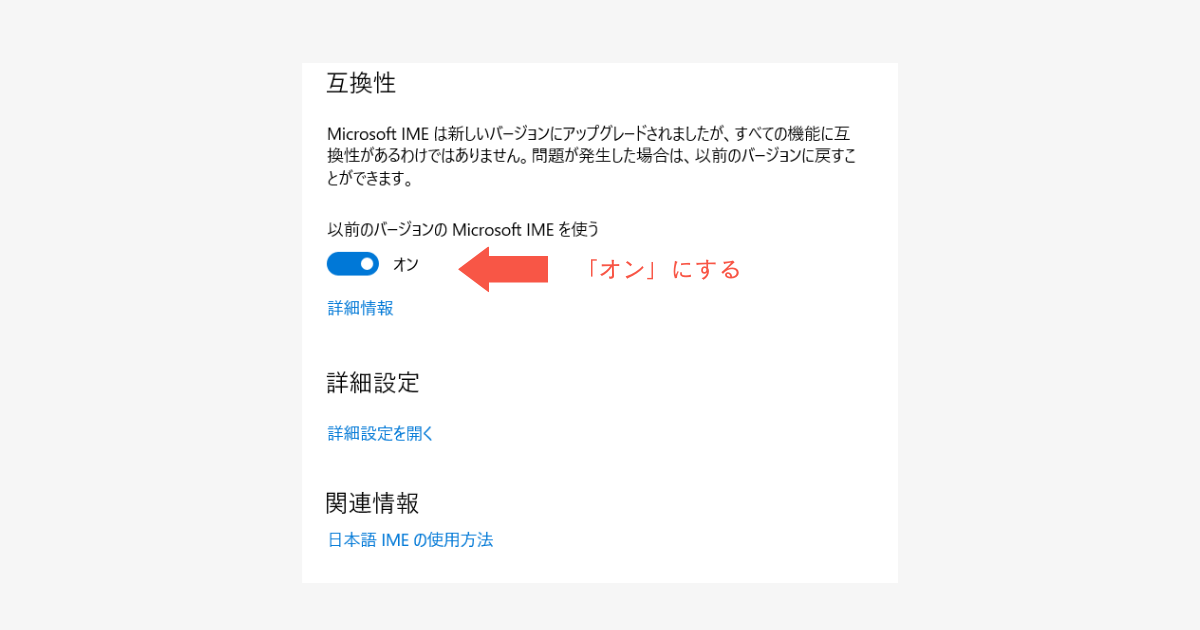
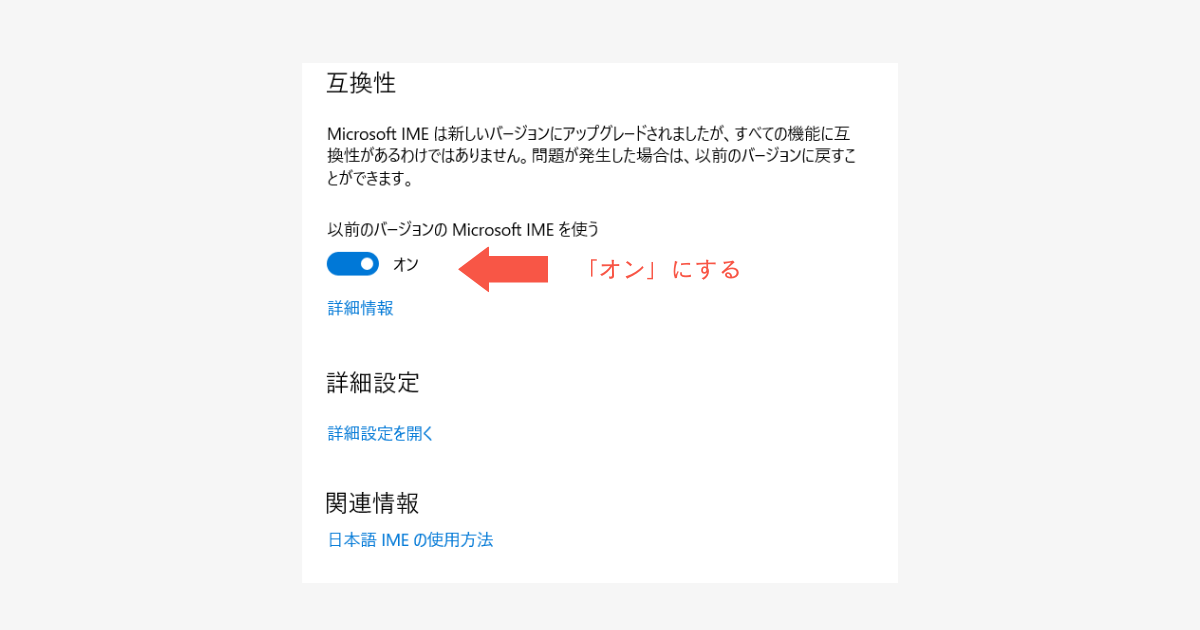
このようにして以前のバージョンに戻すことで、「Ctrl」+「F7」で単語登録画面を出せるようになります。
②タスクバーに単語登録画面をピン留めする方法
簡単に単語登録画面を出す方法、2つ目はタスクバーに単語登録画面をピン留めする方法です。
単語登録画面、または、ユーザー辞書ツール画面が出ている状態で、タスクバーのMicrosoft IMEのアイコンを右クリックし、「タスクバーにピン留めする」を左クリックします。
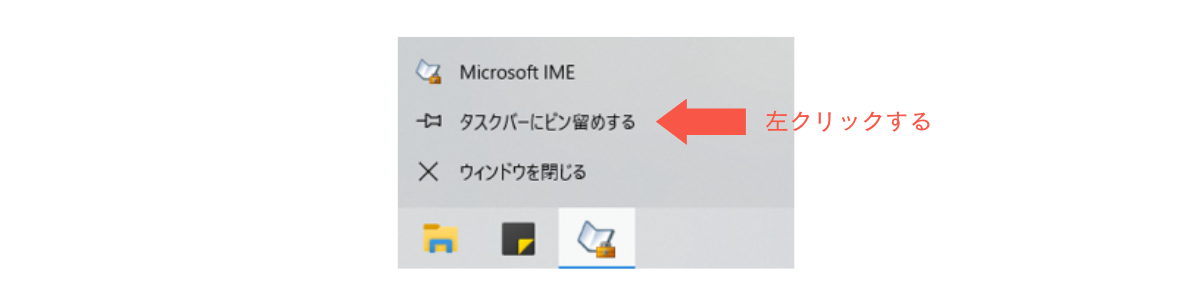
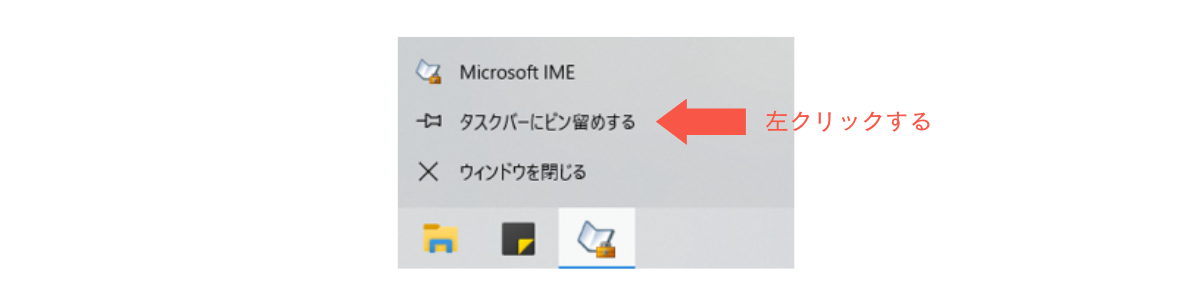
これでMicrosoft IMEのアイコンが常にタスクバーに表示されるようになりますので、左クリックすればすぐに単語登録画面を出せます。
単語を登録するときのコツ
単語を登録するときは
・1文字目と2文字目+最後の文字
・各漢字の頭の音の組み合わせ
など、ある程度ルールを決めておくと入力しやすいです。
例えば、「よろしくお願いします。」を登録したいときは、1文字目と2文字目、最後の文字を組み合わせて、よみを「よろす」にします。
「よろしくお願いいたします。」は「よろいす」とすると、「よろしくお願いします。」と区別できます。
| 単語 | よみ |
| よろしくお願いします。 | よろす |
| よろしくお願いいたします。 | よろいす |
熟語は、各漢字の頭の音の組み合わせを基本にしておくと覚えやすく、入力もしやすいです。
例えば、「以上」を登録したい場合は「いじ」、「対応」を登録したい場合は「たお」とします。
| 単語 | よみ |
| 以上 | いじ |
| 対応 | たお |
ユーザー辞書に登録すべき単語一覧/単語登録のルールについては、こちらの記事を参考にしてください。


まとめ
今回は、ユーザー辞書に単語登録する方法を紹介しました。
一度覚えてしまえば、ルールに沿って登録しておくだけで執筆やメールがグンと楽になります。
入力作業が多いライターさんは、ぜひ単語登録を活用してみてください。